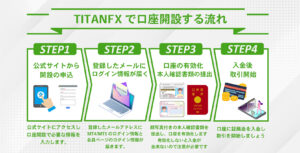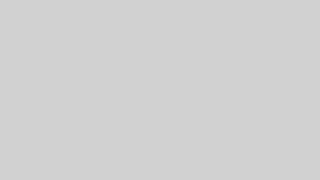090-9314-7553
営業時間10:00~19:00(平日)
XMの使い方完全ガイド【初心者にも分かりやすく解説】

 投資家Aさん
投資家Aさん 投資家Bさん
投資家BさんFX業者を利用する場合、「小難しい登録手続きが多い」「注文方法がよくわからない」と途中で行き詰まってしまうことも多いですよね。
これからXMの利用する方の中には、FX自体に慣れておらず、口座開設方法やその他の手続きで困っている方も多いのではないでしょうか?
そこで今回は、XMの使い方を知りたい方のために「口座開設・入金方法の流れ」や「注文方法・決済方法」「をご紹介します。
わかりやすく画像付きで解説しているので、文章で理解するのが苦手な方もぜひ最後までご覧ください。
本サイトでは『XM(XMTrading)の評判・リアルな口コミ』も紹介しています。XMの安全性やトレーダーからの評価を知りたいという人は、ぜひご覧ください。
- XMの口座開設は5分〜10分程度で完了できる!
- XMのレバレッジ1,000倍で取引したい方は、投資額の項目で「0-20,000」と入力しよう!
- XMの入金手続きは1時間以内に完了するから、スムーズに取引に移れる!
- XMでは「PC・スマホ・タブレット」と各端末でMT4やMT5が利用可能!
- XMのスマホアプリを使えば、外出先でも分析ツールを駆使して取引できる!
XMの使い方【口座開設編】

XMの口座開設方法について解説します。
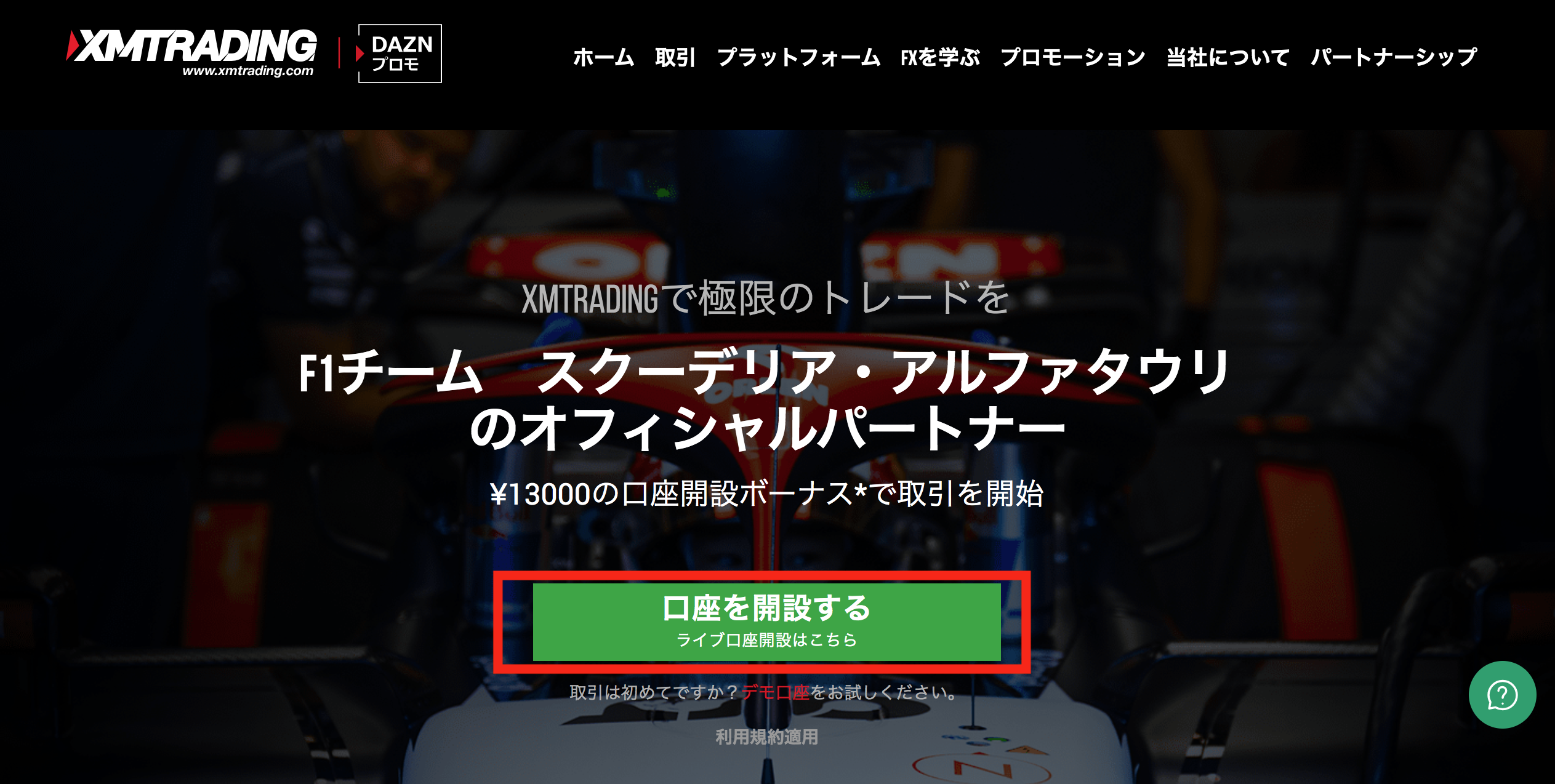
まずはXM公式サイトに飛び、「口座を開設する」のボタンをクリックしましょう。
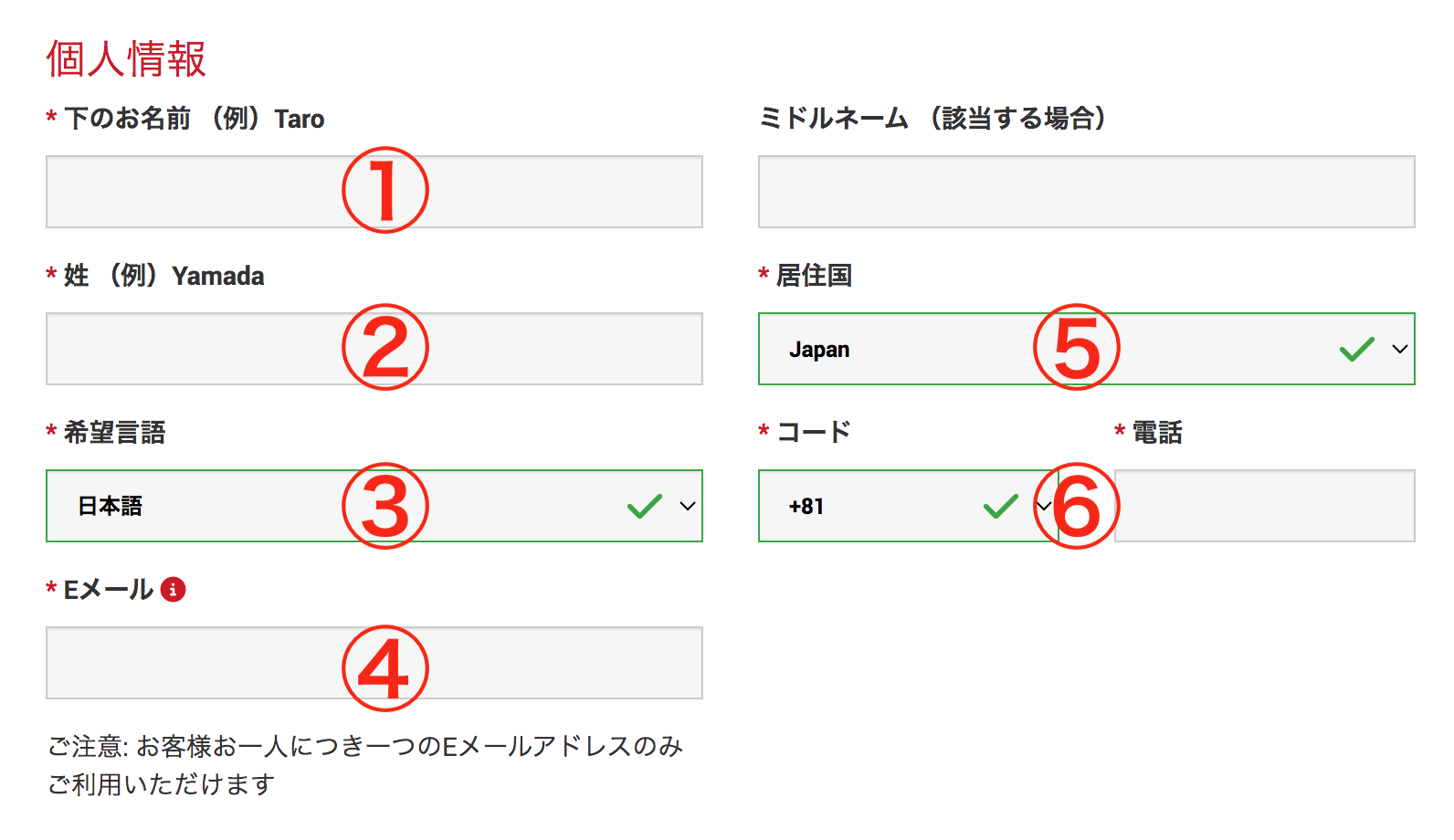
次に個人情報を入力しましょう。
個人情報の記入例は、以下の通りです。
| 入力項目 | 記入例 |
|---|---|
| ①下のお名前 | Taro(ローマ字で記入) |
| ②姓 | Yamada(ローマ字で記入) |
| ③希望言語 | 日本語(読みやすい言語を選択) |
| ④Eメール | kaigaifxdaigaku@gmail.com (普段使用しているアドレスを記入) |
| ⑤居住国 | 日本(現在住んでいる国を選択) |
| ⑥コード&電話 | コード:+81(日本の場合) 電話番号:90 1111 2222(最初の0を抜く) |
 投資家Aさん
投資家Aさんミドルネームは必須欄ではないので入力不要です。
ミドルネームを持っていない方は入力を無視して次に進みましょう。
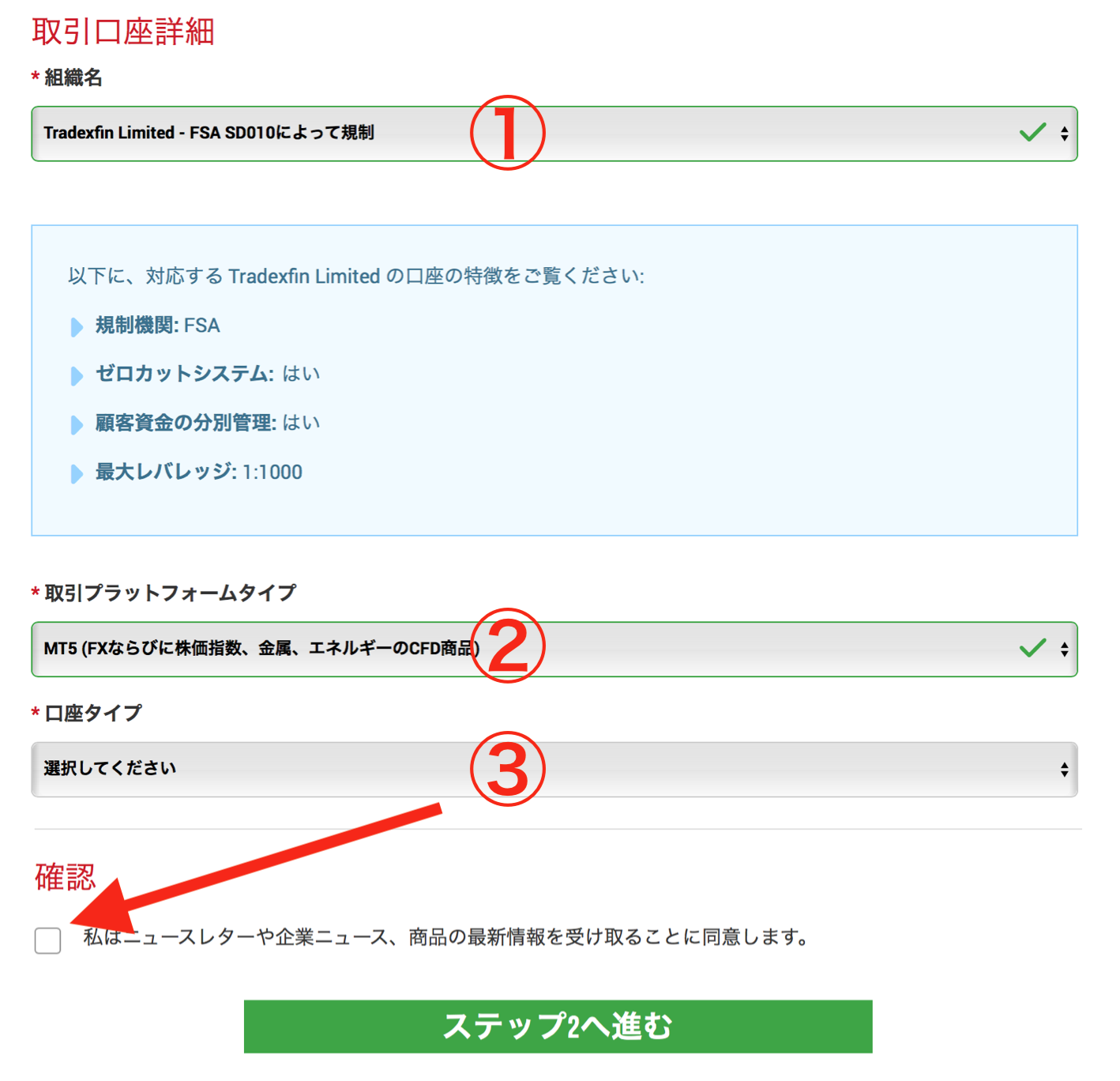
続いて、取引口座の詳細を選択しましょう。
各項目の選択肢は、以下の通りです。
| 項目 | 選択肢 |
|---|---|
| ①組織名 | ・Tradexfin Limited – FSA SD010によって規制 ・Fintrade Limited – FSC GB20025835によって規制 |
| ②取引プラットフォームタイプ | ・MT5 ・MT4 |
| ③口座タイプ | ・スタンダード(1ロット100,000) ・マイクロ(1ロット1,000) ・ゼロ(1ロット100,000) ・KIWAMI極(1ロット100,000) |
 投資家Aさん
投資家Aさん初めてXMを利用する場合、「Tradexfin Limited」「MT5」「スタンダード」を選択しましょう。
組織名はどちらでもサービス内容は同じなので、最初に表示されている方を選んで問題ありません。
取引ツールは、最新スペックで処理速度の速いMT5を選ぶのがおすすめです。
また、口座タイプは「スタンダード」が最もベーシックな仕様なので、初心者の方におすすめです。
別の口座を使いたくなった場合、あとで新しく口座開設できるので気軽に選んでみてください。
一通りの選択が終わったら、ニュースレターのチェックボックスをクリックし、ステップ2へ進みます。
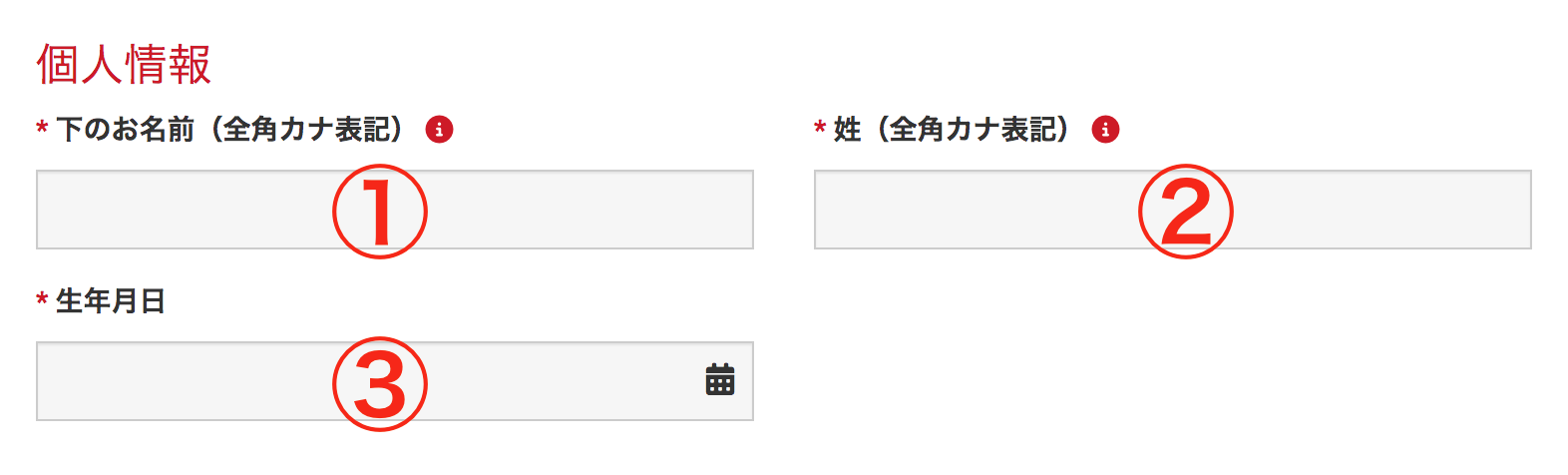
ここで名前(全角カナ)と生年月日を入力します。
| 項目 | 記入例 |
|---|---|
| ①下のお名前 | タロー(全角カナで記入) |
| ②姓 | ヤマダ(全角カナで記入) |
| ③生年月日 | 1993-04-01(年・月・日の順にタブから選択) |
入力が終わったら次に進みましょう。
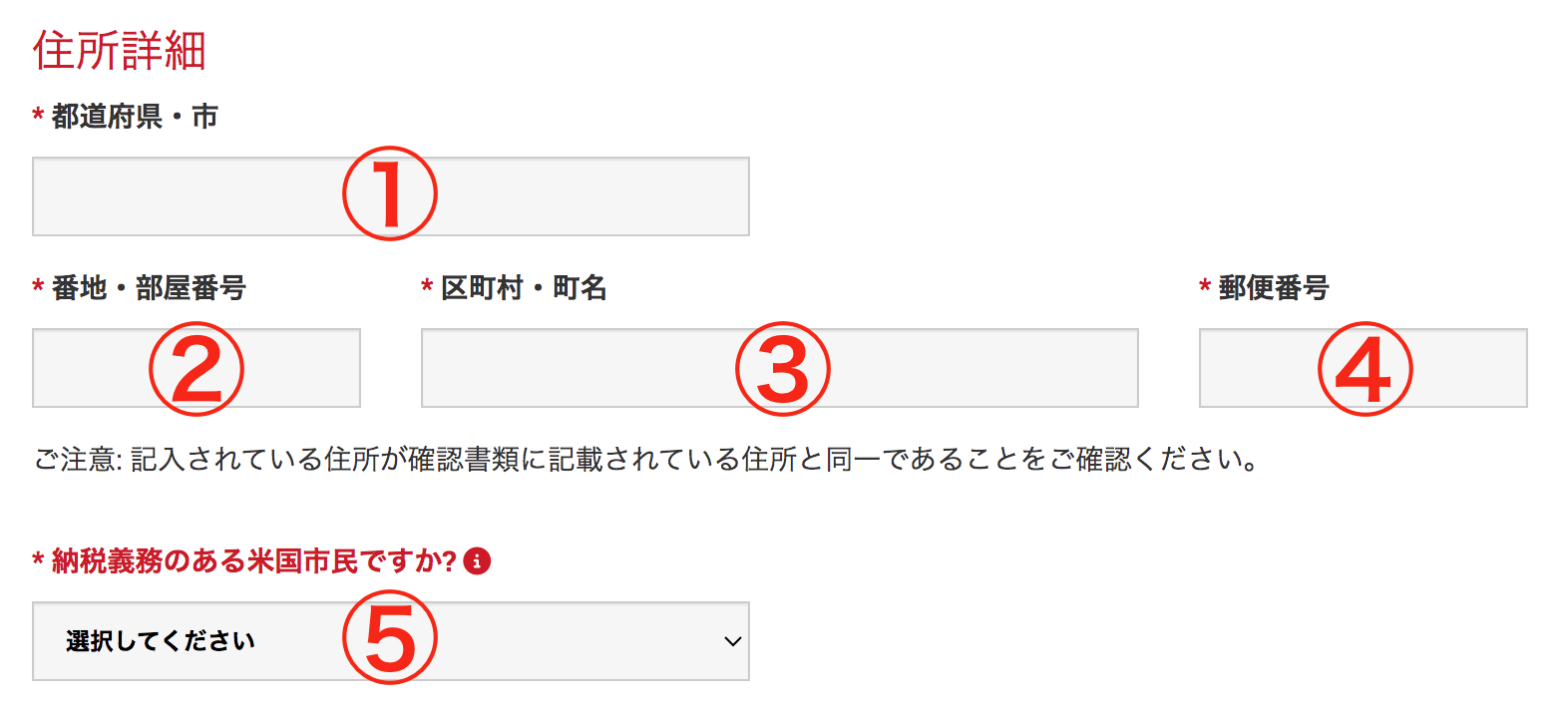
次に住所情報を入力します。
各項目についての説明は、以下の通りです。
| 項目 | 説明 |
|---|---|
| ①都道府県・市 | 「市→都道府県」の順に記入(ローマ字) |
| ②番地・部屋番号 | 「建物名・部屋番号→番地」の順に記入(ローマ字) |
| ③区町村・町名 | 区町村を記入(ローマ字) |
| ④郵便番号 | 郵便番号を入れる(ハイフンは不要) |
| ⑤ 納税義務のある米国市民ですか? | 米国市民でない→いいえ 米国市民で納税義務がある→はい |
英語で住所を記載する場合、日本語とは書く順番が異なるので注意してください。
 投資家Aさん
投資家Aさん住所の記載方法で困った方は、以下を参考にしてみてください。
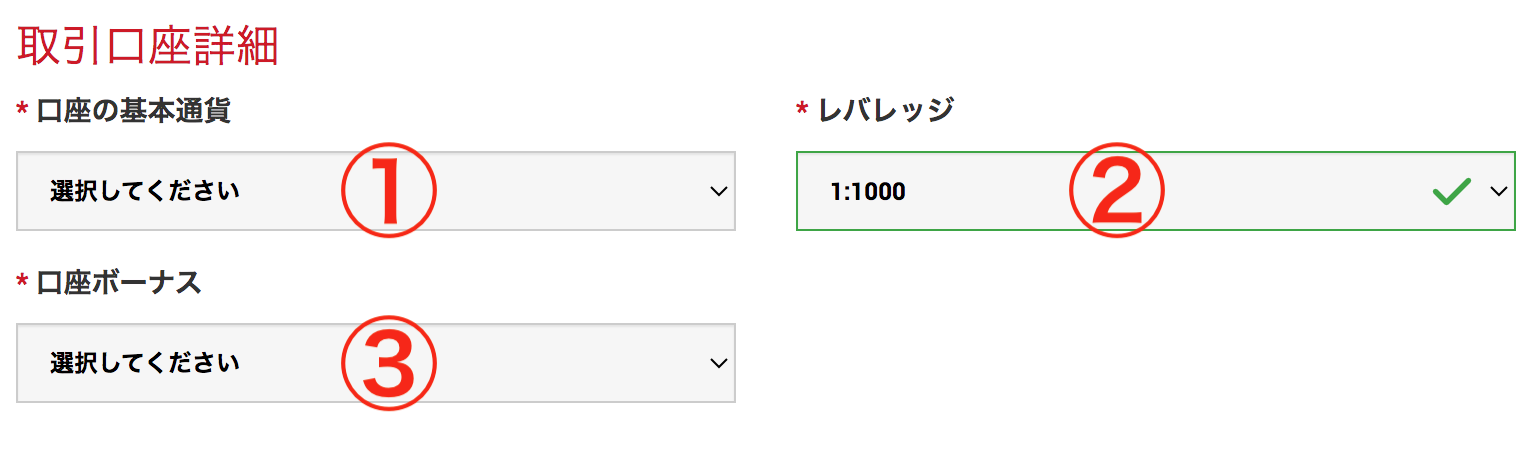
続いて、取引口座の詳細を選択します。
各項目の選択肢は、以下の通りです。
| 項目 | 選択肢 |
|---|---|
| ①口座の基本通貨 | ・EUR(ユーロ) ・USD(ドル) ・JPY(日本円) |
| ②レバレッジ | 1倍〜1,000倍(17つの中から選択) |
| ③口座ボーナス | ・はい ・いいえ |
 投資家Aさん
投資家Aさん日本国内に住んでいる場合、基本通貨は「日本円」を選択する方が多いです。
他の通貨を選んだ場合、為替レートの影響で損してしまうかもしれません。
また、レバレッジ倍率で迷った方は、リスク許容度や資金管理方針にあわせて選択するのがおすすめです。
ハイレバレッジであれば少ない資金でも大口取引が可能です。
 プロトレーダー
プロトレーダーボーナスとは「無料で使える取引枠」のことです。例えば、ボーナス1万円があれば自己資金1万円と同じように取引できます。FX会社は取引を促すためにボーナスを配布しています。
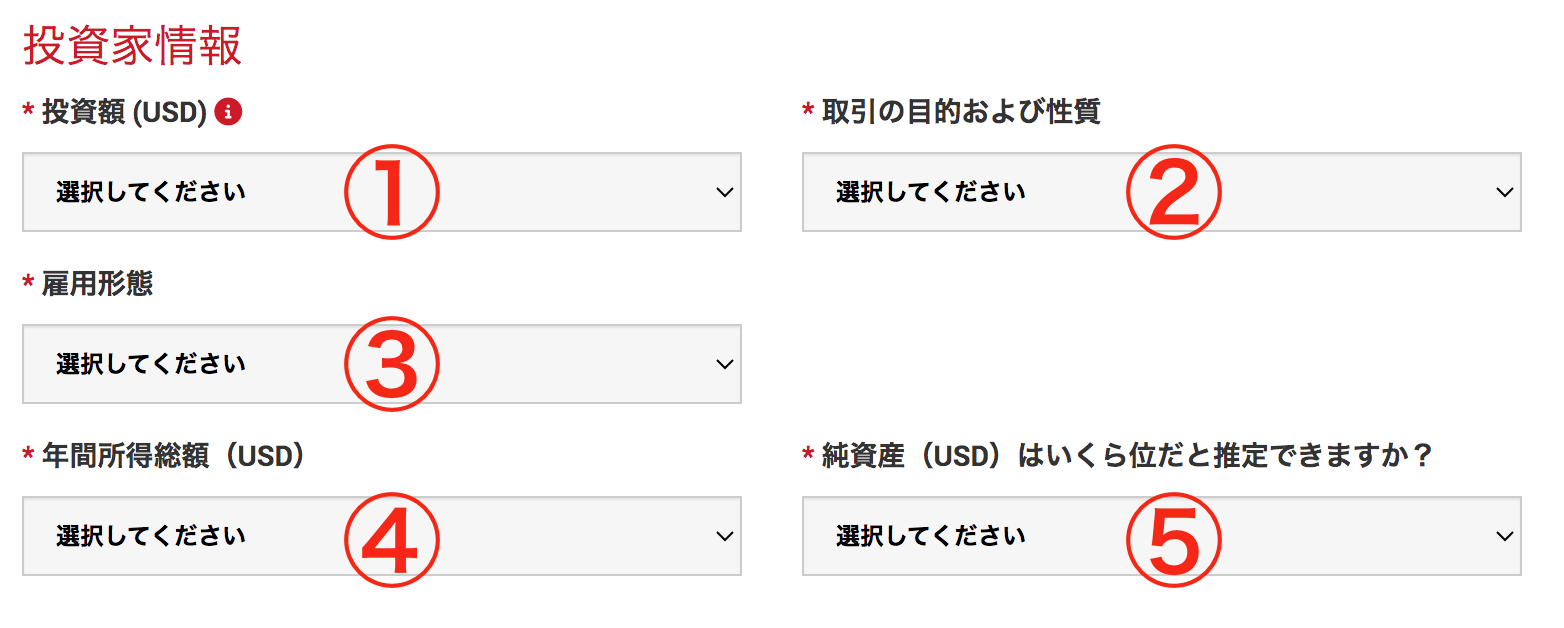
投資家情報を選択しましょう。
各項目の選択肢は、以下の通りです。
| 項目 | 選択肢 |
|---|---|
| ①投資額(USD) | 数字の中から投資額を選択 |
| ②取引の目的および性質 | ・投機 ・ヘッジング ・投資 ・リスク管理 ・分散 |
| ③雇用形態 | ・被雇用者 ・自営業 ・学生 ・退職者 ・無職 |
| ④年間所得総額(USD) | 数字の中から年間所得総額を選択 |
| ⑤純資産(USD) | 数字の中から純資産額を選択 |
投資額は「0-20,000」を選択するのがおすすめです(最大レバレッジ1,000倍を適用可能)。
投資額で2万ドル以上を選んだ場合、レバレッジが1,000倍未満に制限される可能性があります。
FX会社は投資額が増えるとレバレッジを引き下げる傾向にあるので、ハイレバレッジで取引したい方は投資額を低めに設定しておきましょう。
 プロトレーダー
プロトレーダー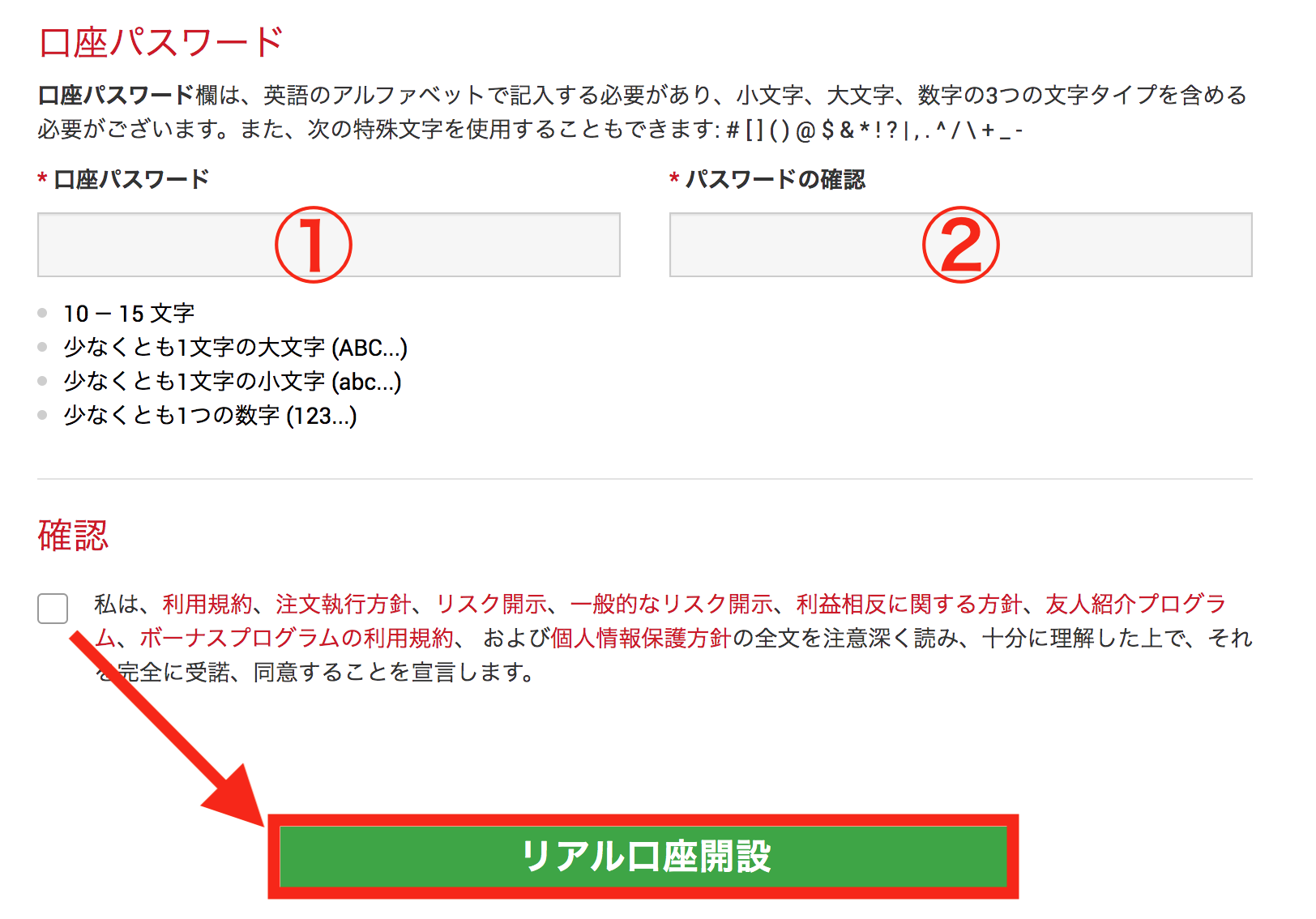
続いて、口座パスワードを設定します。
ここで設定したパスワードはログイン時に必要になるので、忘れないようにメモしておきましょう。
パスワードとして必要な条件は、以下の通りです。
- アルファベットにする
- 10文字〜15文字以内にする
- 少なくとも1つの大文字を入れる
- 少なくとも1つの小文字を入れる
- 少なくとも1つの数字を入れる
- 使用可能な特殊文字:# [ ] ( ) @ $ & * ! ? | , . ^ / \ + _ –
パスワードを入力し終わったら、利用規約に同意して「リアル口座開設」のボタンを押しましょう。
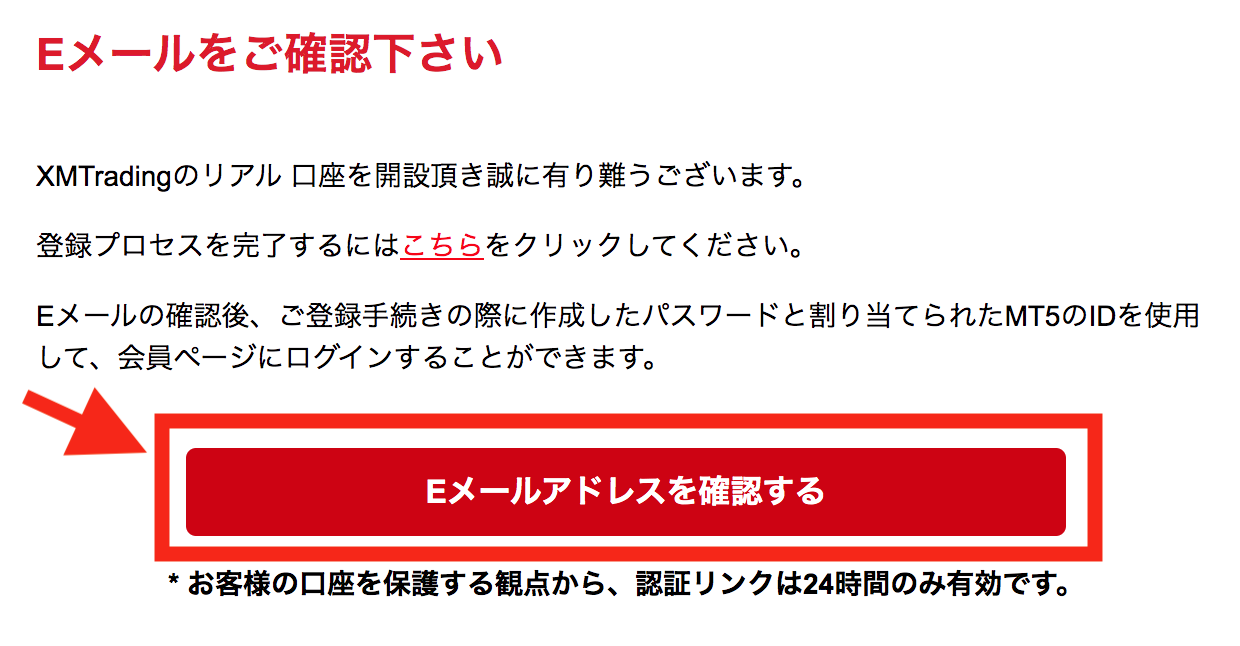
最後に”Eメール認証”を行いましょう。
登録メールアドレス宛に「XMTradingへようこそ」という件名のメールが届きます。
メール本文にある赤いボタンを押すと、Eメール認証が完了します。
 プロトレーダー
プロトレーダーEメール認証が完了し、以下の画面に切り替わったら口座開設完了です。
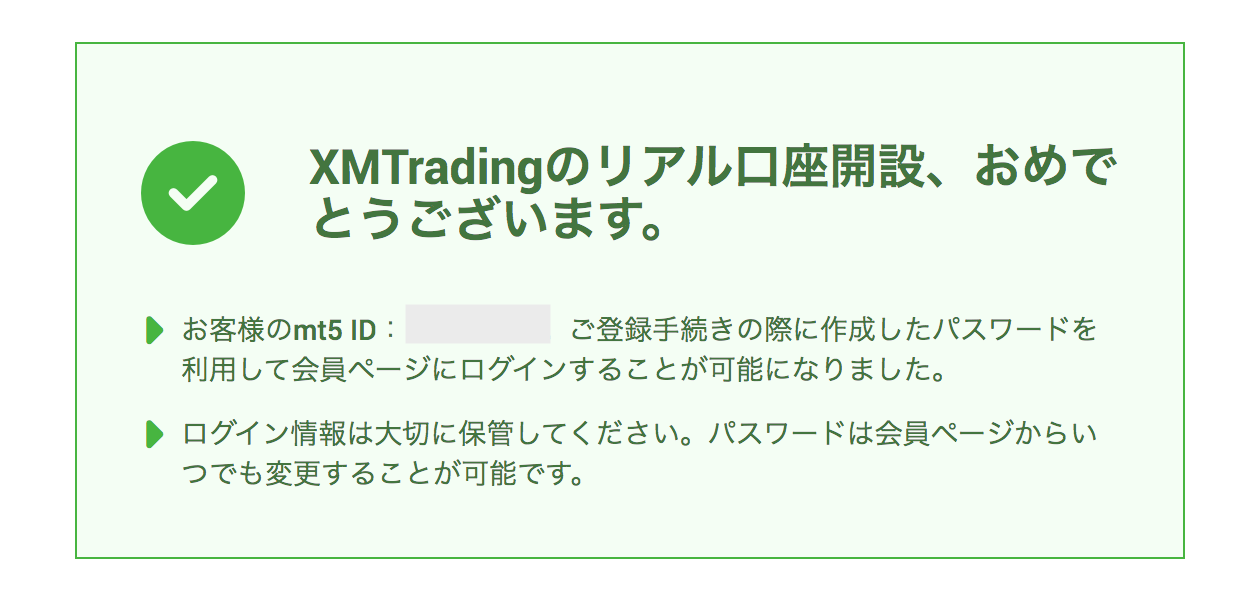
以上がXMの口座開設ステップです。
XMの使い方【入金方法編】

XMの入金方法について解説します。
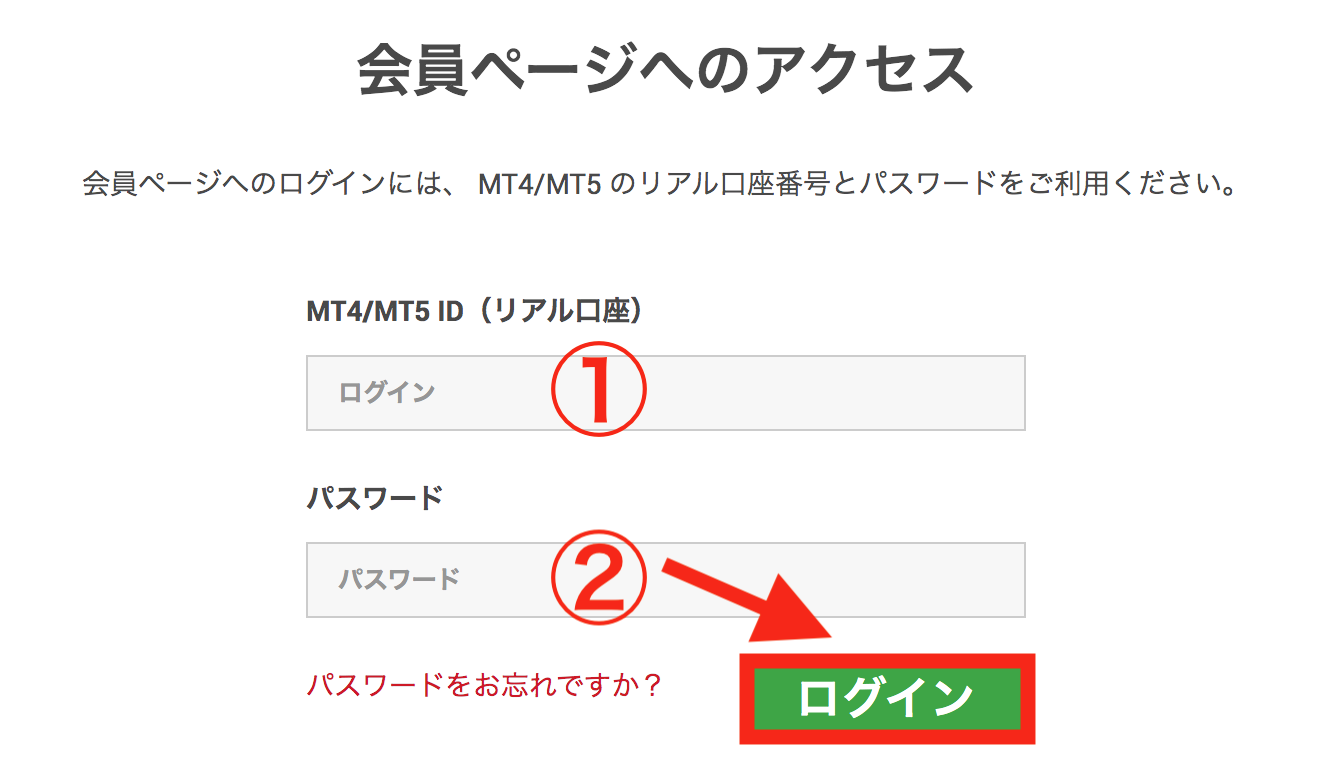
まずはXMの会員ページにログインしましょう。
各項目の説明は、以下の通りです。
| 項目 | 説明 |
|---|---|
| ①ログイン | 口座開設時のメールに記載してある「ID」を入力 |
| ②パスワード | 口座開設時に設定した「パスワード」を入力 |
パスワードを忘れてしまった場合、運営サポート(support@xmtrading.com)に連絡すると再設定方法を教えてもらえます。

上部のメニューバーに「入金」のタブがあるので、そちらをクリックします。
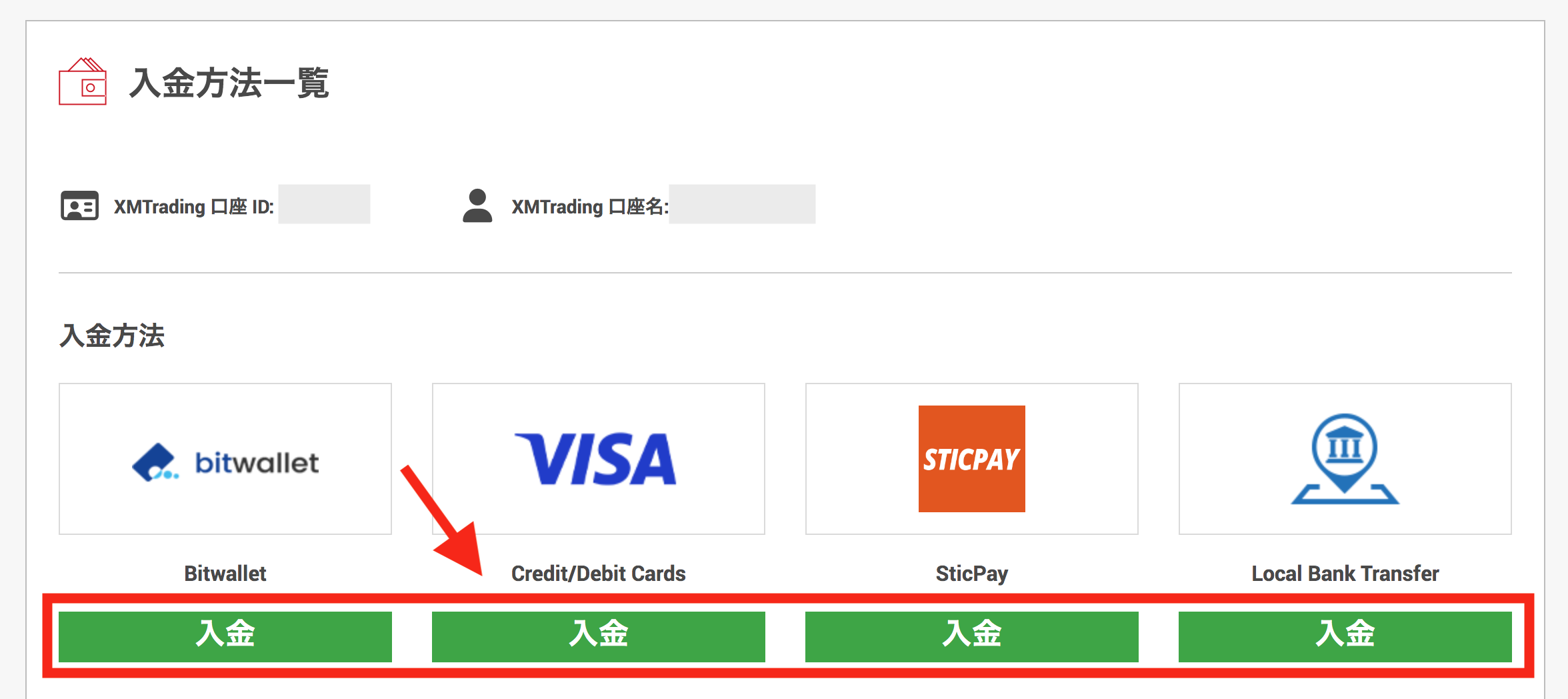
上記の中から、利用する入金方法を選択しましょう。
 投資家Aさん
投資家Aさん各入金方法の「手数料」と「反映時間」は、以下の通りです。
| 入金方法 | 入金手数料 | 反映時間 |
|---|---|---|
| 銀行送金・銀行振込 | 1万円以上:無料 1万円未満:980円(決済代行会社によっては1,500円) |
30分~1時間以内 |
| コンビニ払い | 5万円未満:300円 | 即時反映 |
| クレジットカード・デビットカード | 無料 | 即時反映 |
| Bitwallet | 無料 | 即時反映 |
| SticPay | 無料 | 即時反映 |
| BXONE | 無料 | 即時反映 |
今回はクレジットカードでの入金を例に解説していきます。
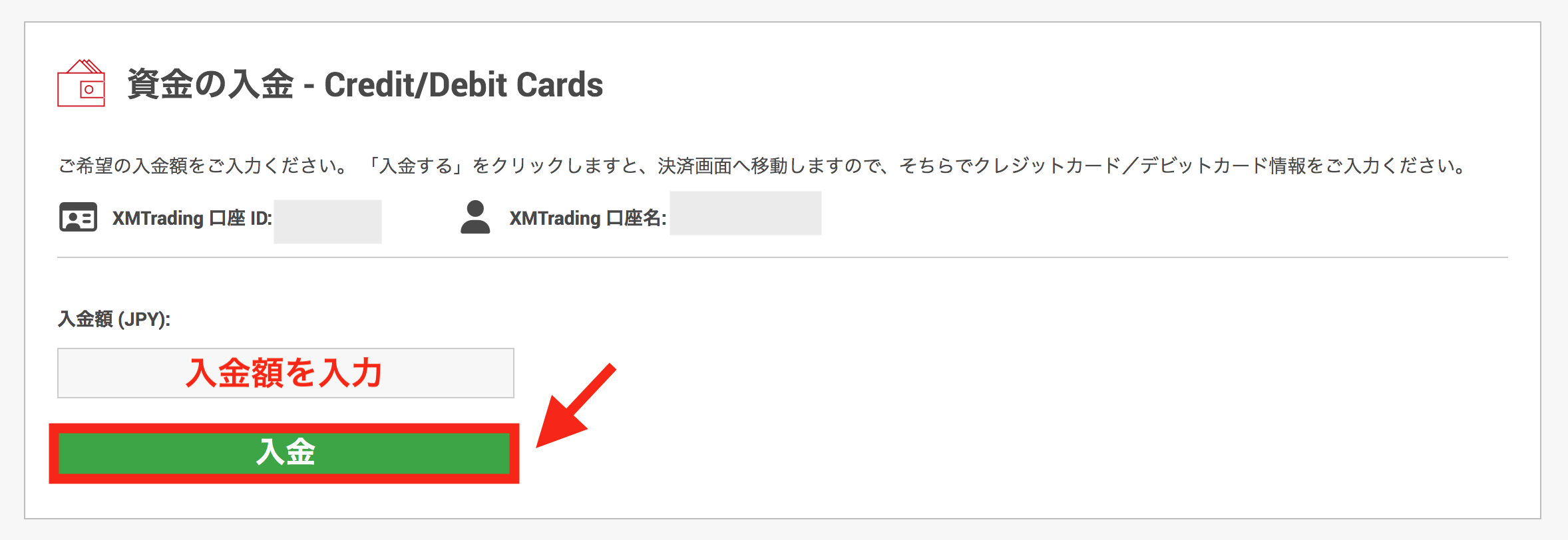
入金画面が表示されたら、入金額を記入しましょう。
数字に間違いがないことを確認し、入金ボタンをクリックします。
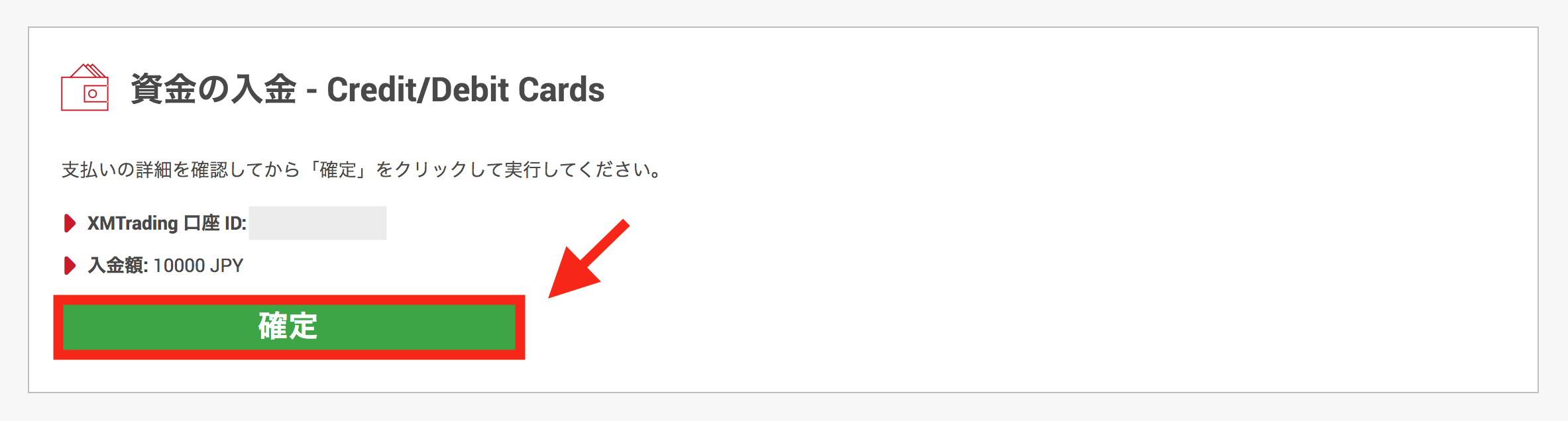
入金ボタンを押すと、確認画面が表示されます。
数字に問題がなければ確定ボタンを押してください。
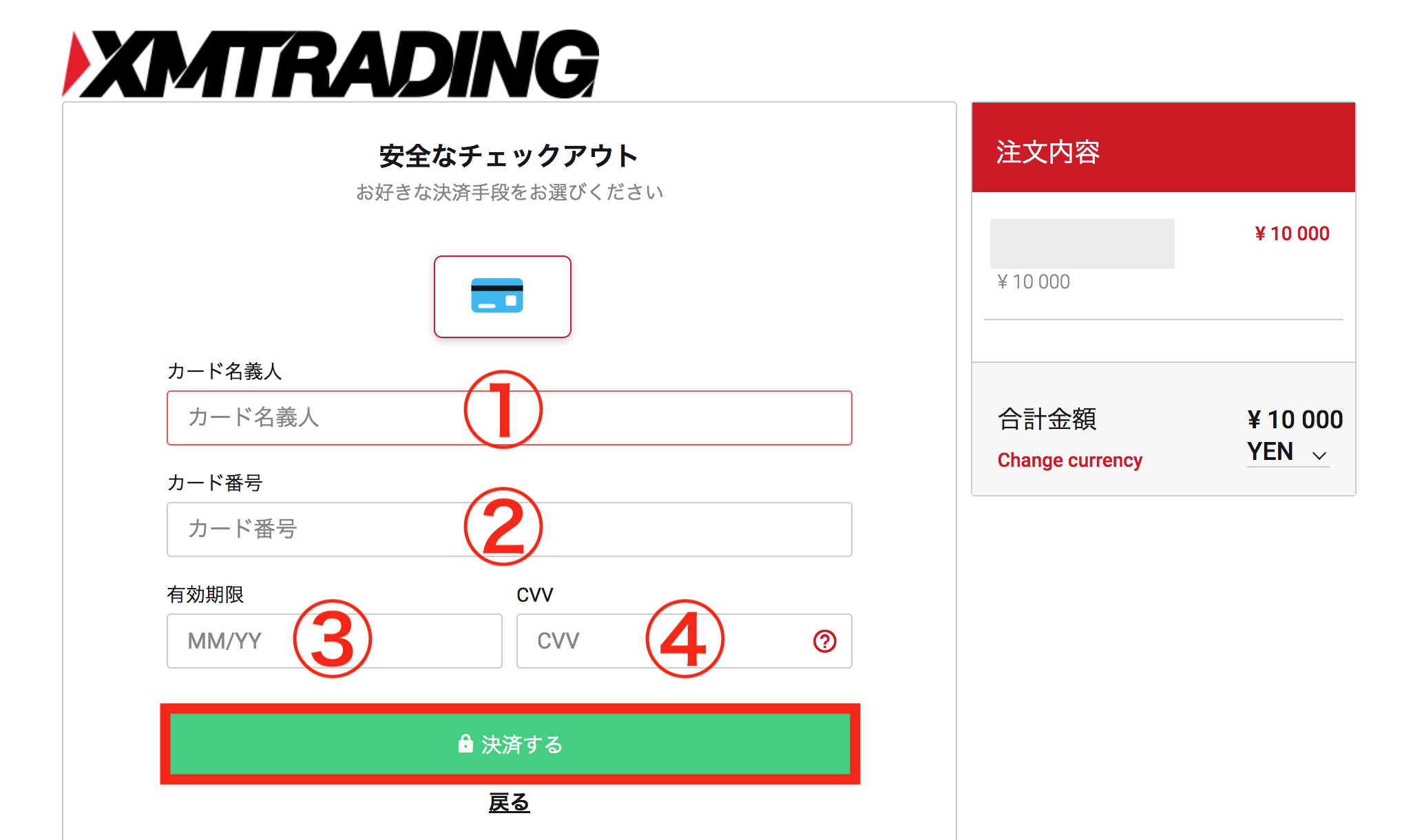
入金額確定後、カード情報の入力画面が表示されます。
入金に使用するカード情報を順番に入力していき、最後に「決済する」のボタンを押しましょう。
 プロトレーダー
プロトレーダー以上がXMの入金方法の流れです。
XMの使い方【MT4/MT5のインストールとログイン方法編】
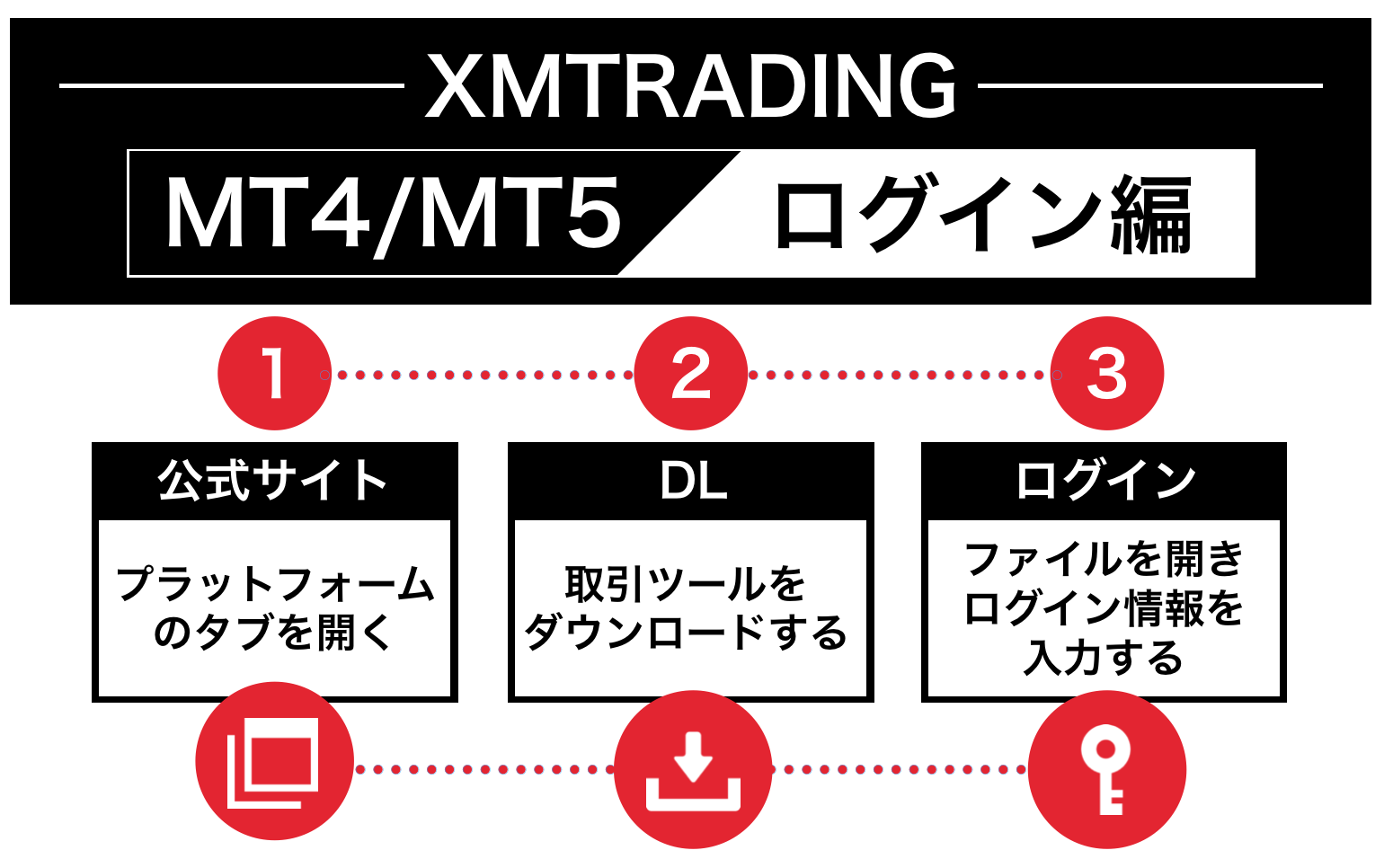
XMのMT4/MT5のインストールとログイン方法を解説します。

まずは、XM公式サイトを開いて「プラットフォーム」のタブをクリックしましょう。
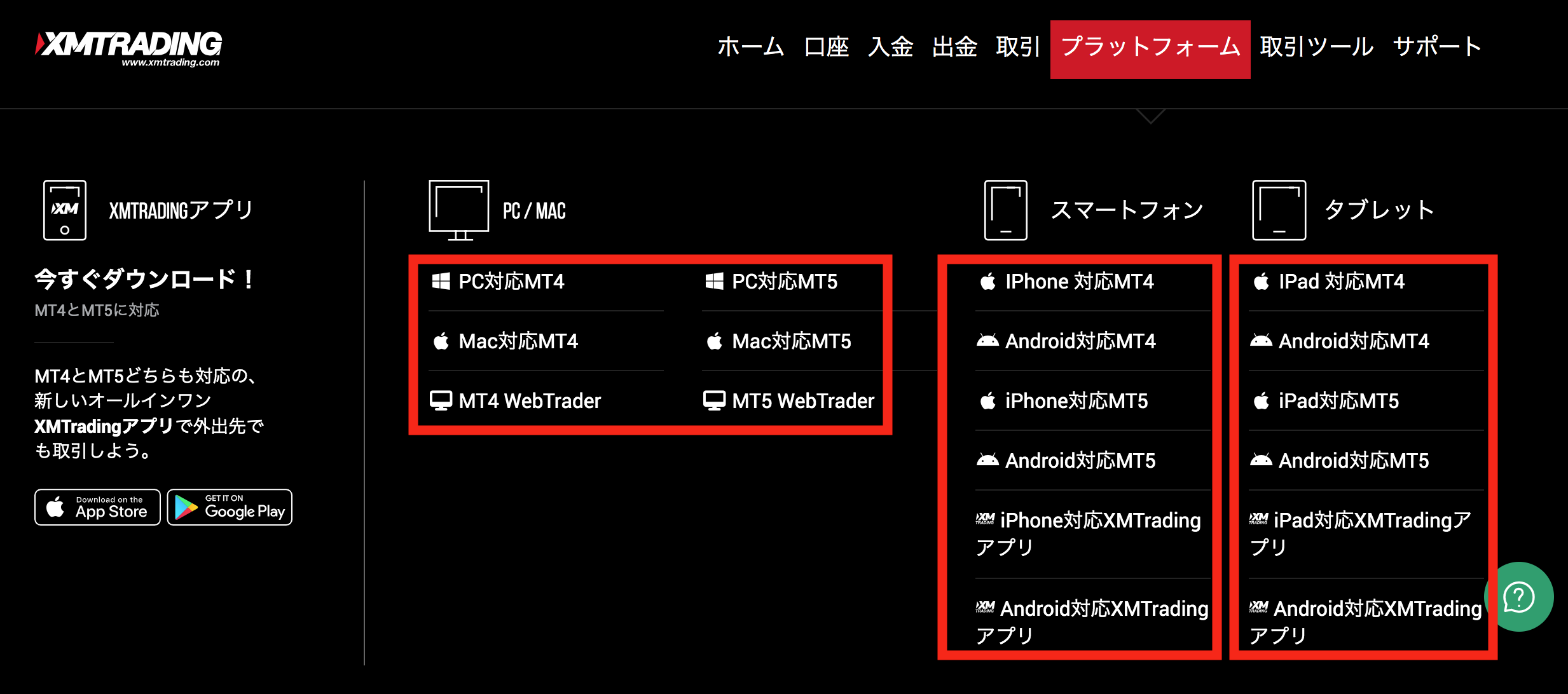
プラットフォームのタブを押すと、端末ごとにツールのダウンロード先が表示されます。
ご自身が使用する端末に合わせてダウンロード先をクリックしましょう。
 プロトレーダー
プロトレーダー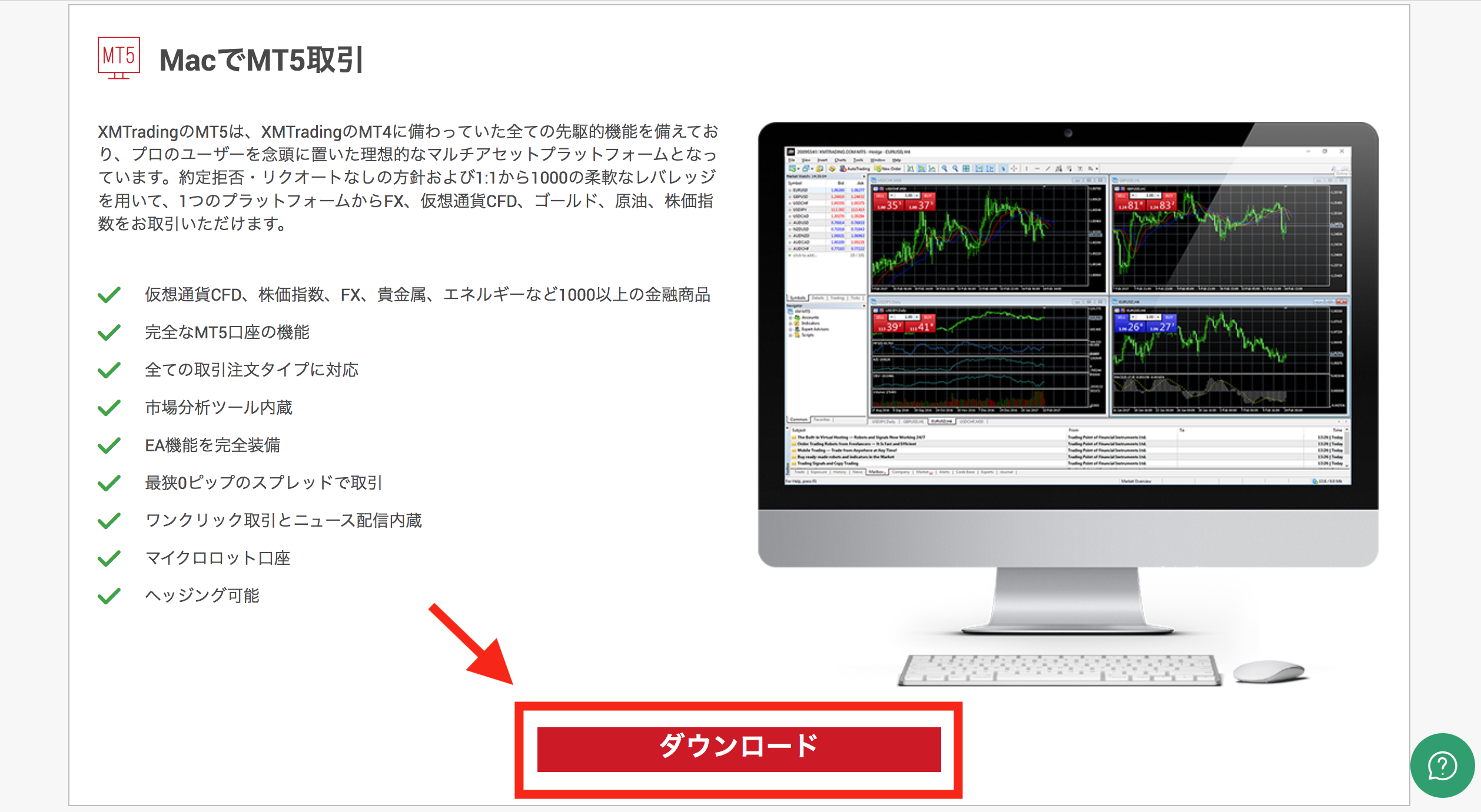
続いて、ダウンロード画面が表示されるので、ダウンロードボタンを押しましょう。
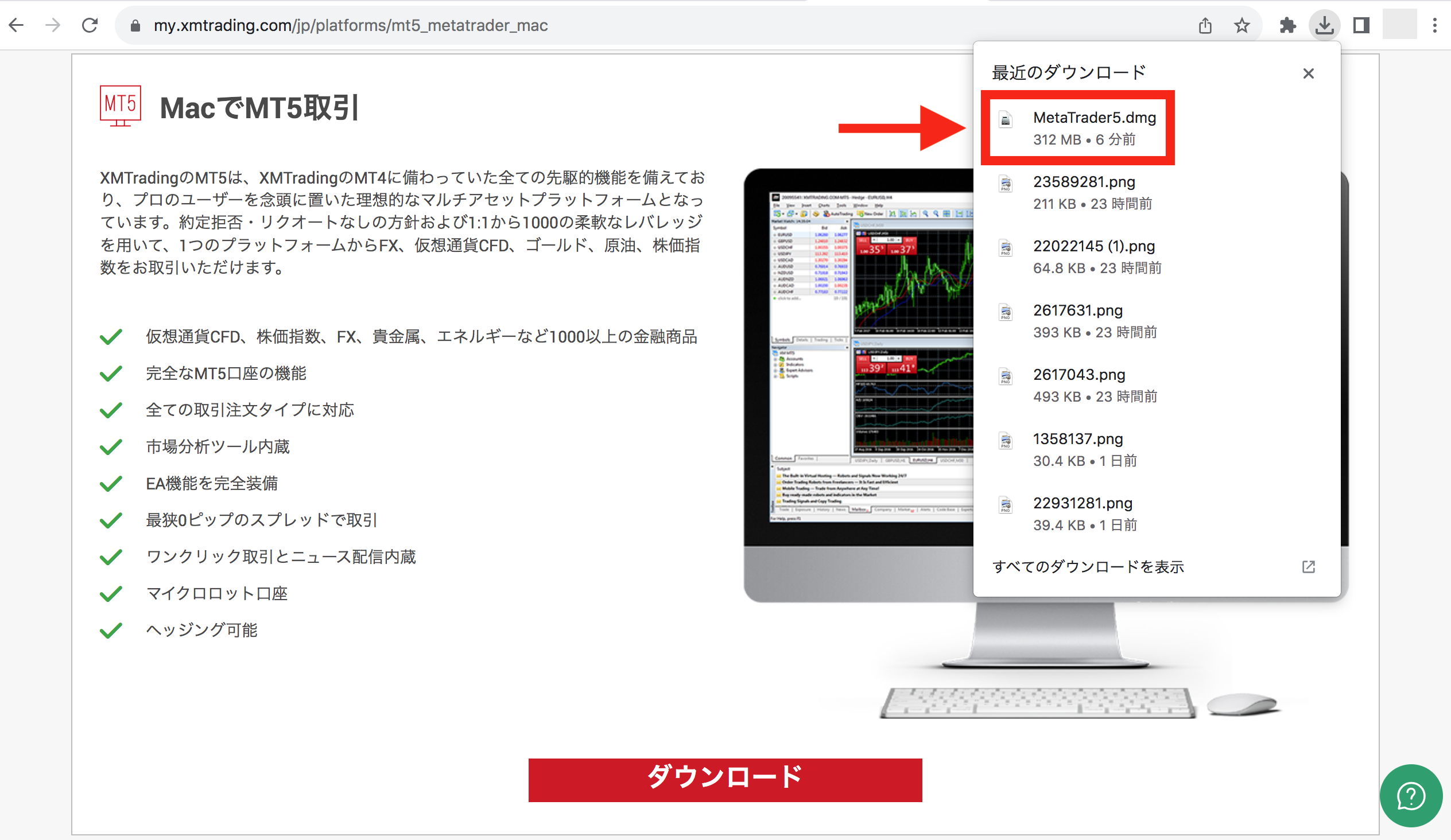
ダウンロードを押すと「XMtrading.dmg」がダウンロードされるので、ファイルをクリックして展開しましょう。
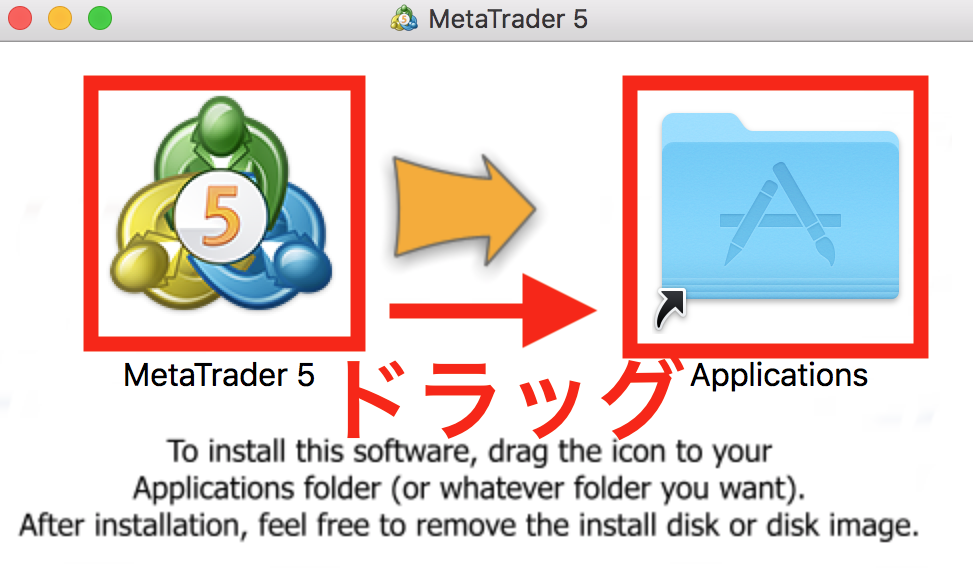
ファイルが展開されると、上の画面が表示されます。
「MT5のファイル」から「アプリケーションフォルダ」にドラッグしましょう。
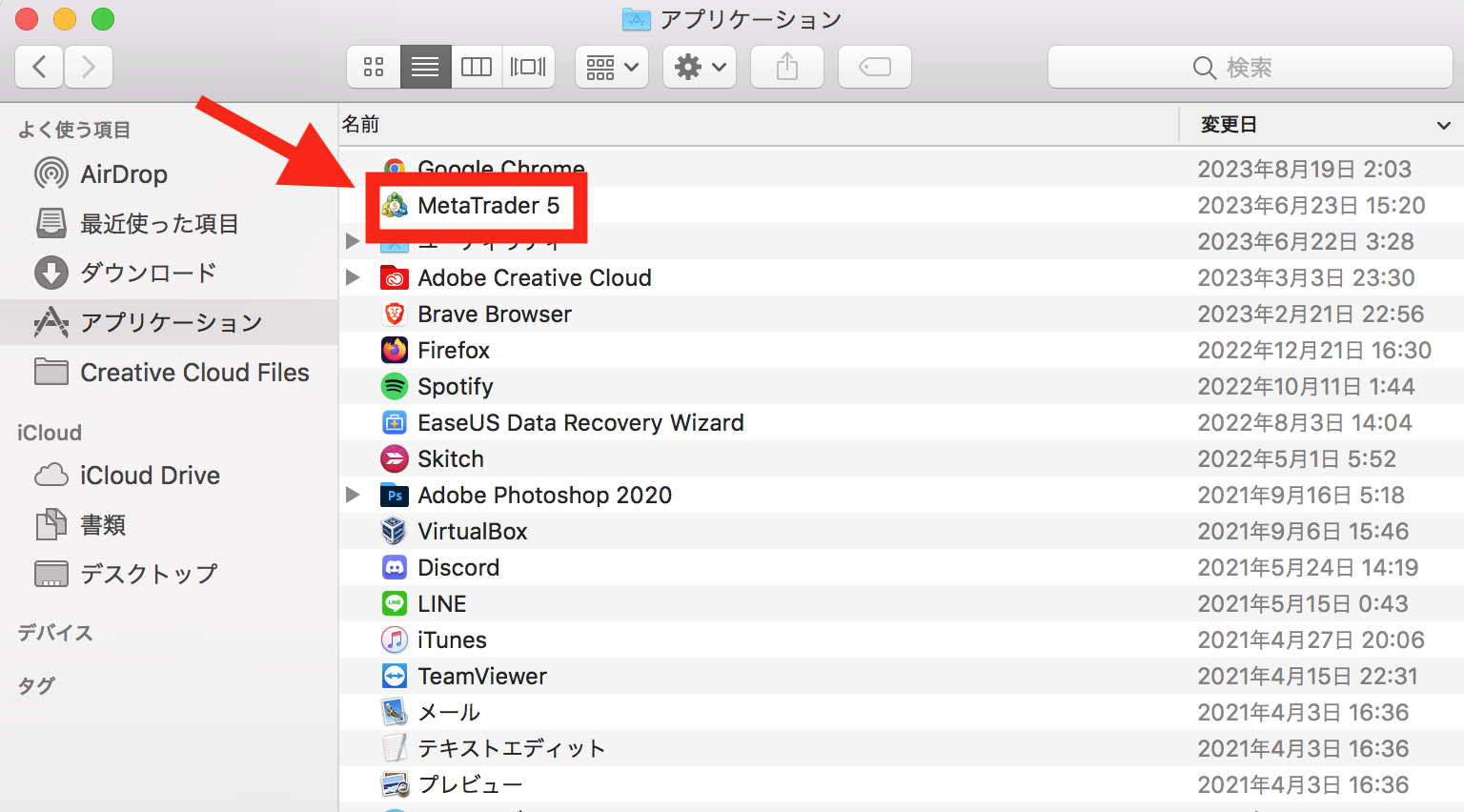
MT5が移動できたら、アプリケーションフォルダにあるMT5を開きます。
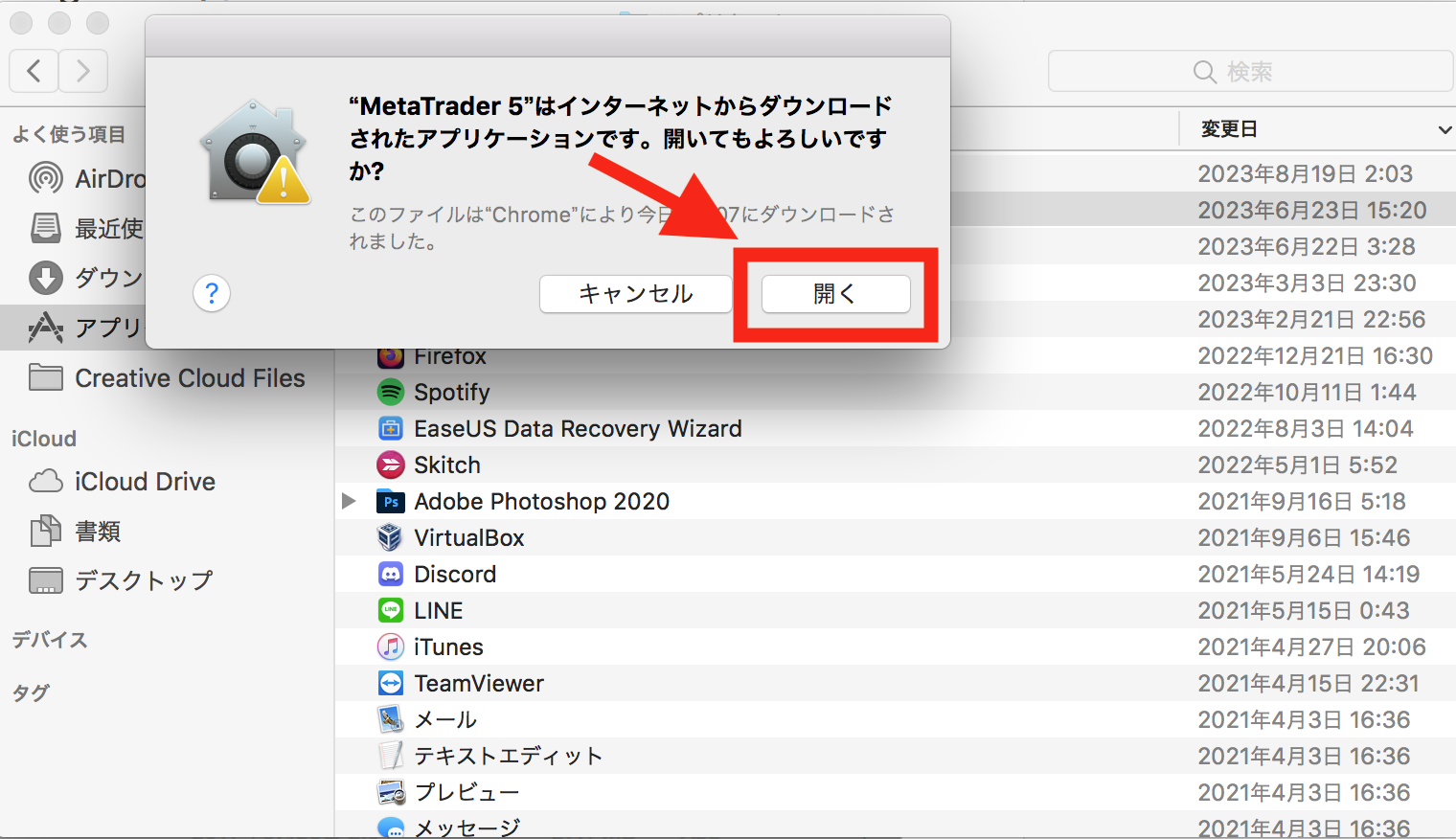
MacBookの設定によっては、MT5をダブルクリックすると『開発元が未確認のため開けません』と表示されて開けないことがあります。その場合、MT5を一度右クリックし、メニューバーから「開く」を押しましょう。
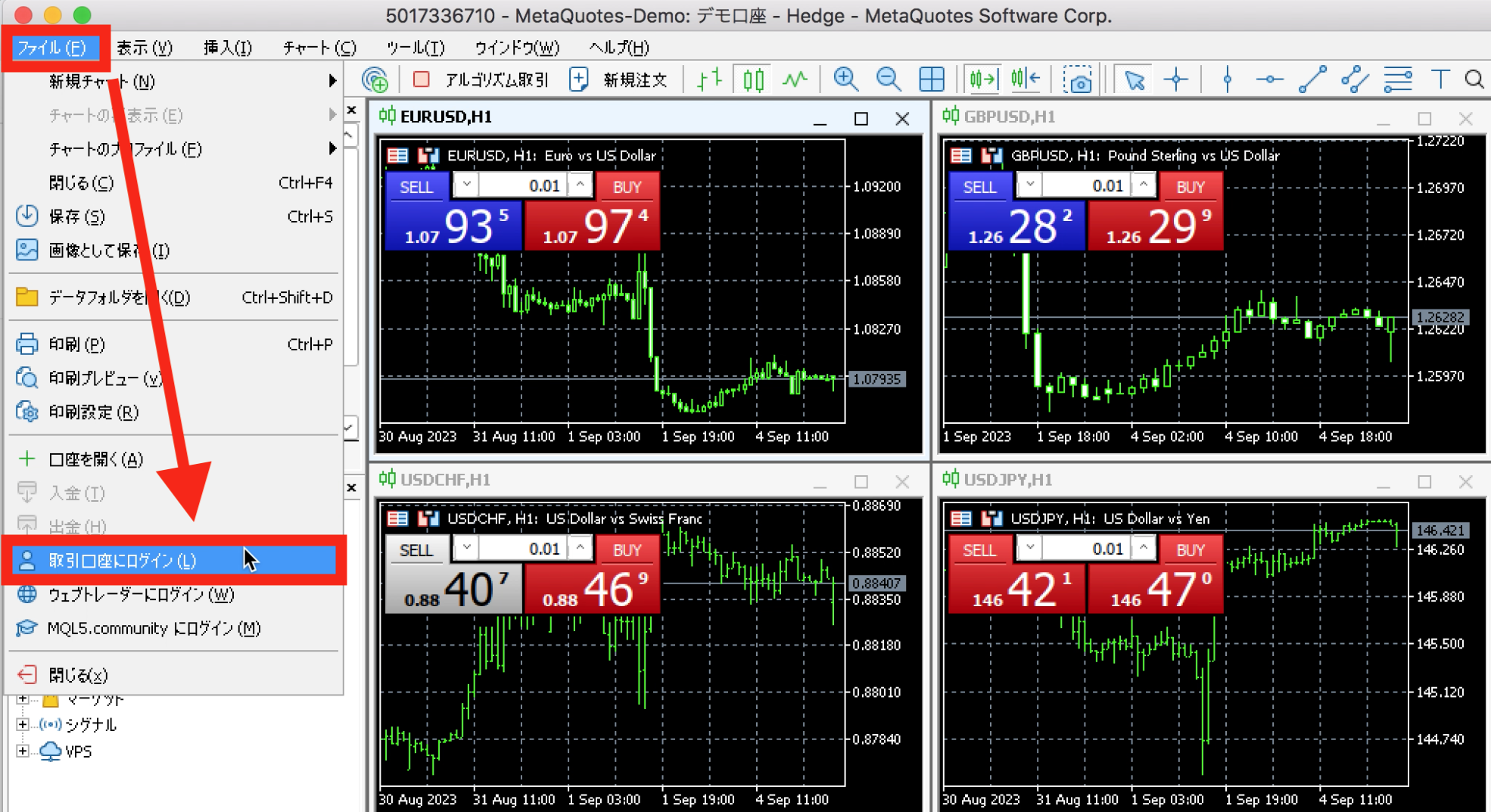
MT5が起動できたらログイン作業を行います。
メニューバーのファイルタブを開き、「取引口座にログイン」を押しましょう。
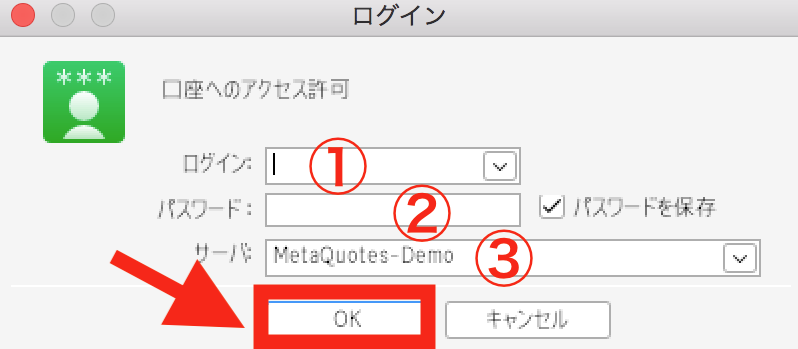
ログイン画面が表示されたら、「ログインID・パスワード・サーバー名」を入力します。
 投資家Aさん
投資家Aさんサーバー名は、口座開設時に送られてきた自動返信メールに記載されています。
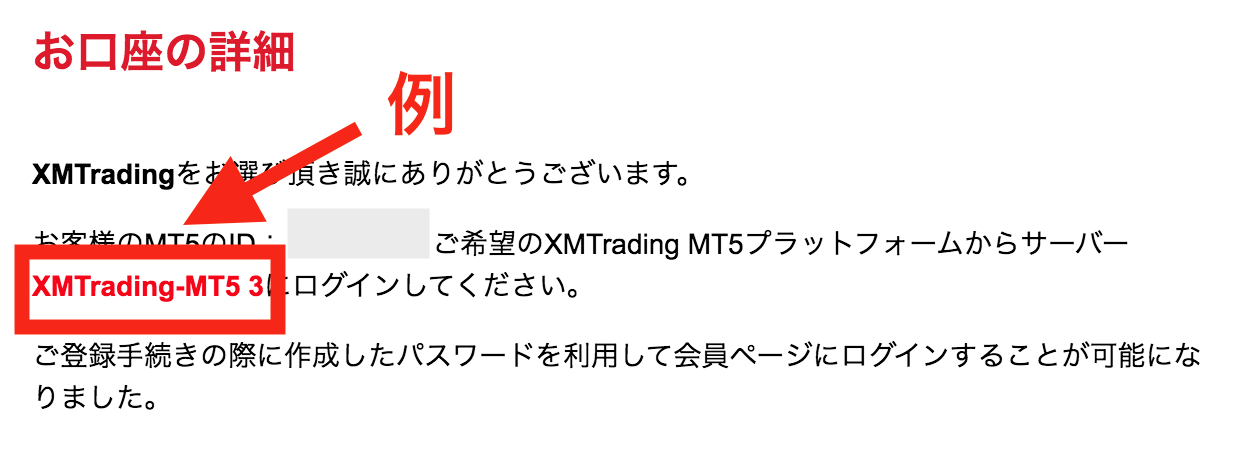
サーバー名を忘れてしまった方はメールボックスから確認しましょう。
ログインに成功すれば、MT5画面の右下に「緑のアイコン」が表示されます。
![]()
以上がMT5のインストールからログインまでのステップです。
XMの使い方【注文方法編】

XMの注文方法について解説します。
注文方法は大きく分けて以下の2パターンです。
他にも注文方法はありますが、初心者が覚えておくべき注文方法は上記の2つです。
今回は、MT5で決済する場合を例に解説していきます。
 プロトレーダー
プロトレーダーXMのMT4/MT5で成行注文をする方法と流れ
XMのMT5で成行注文する方法を解説します。
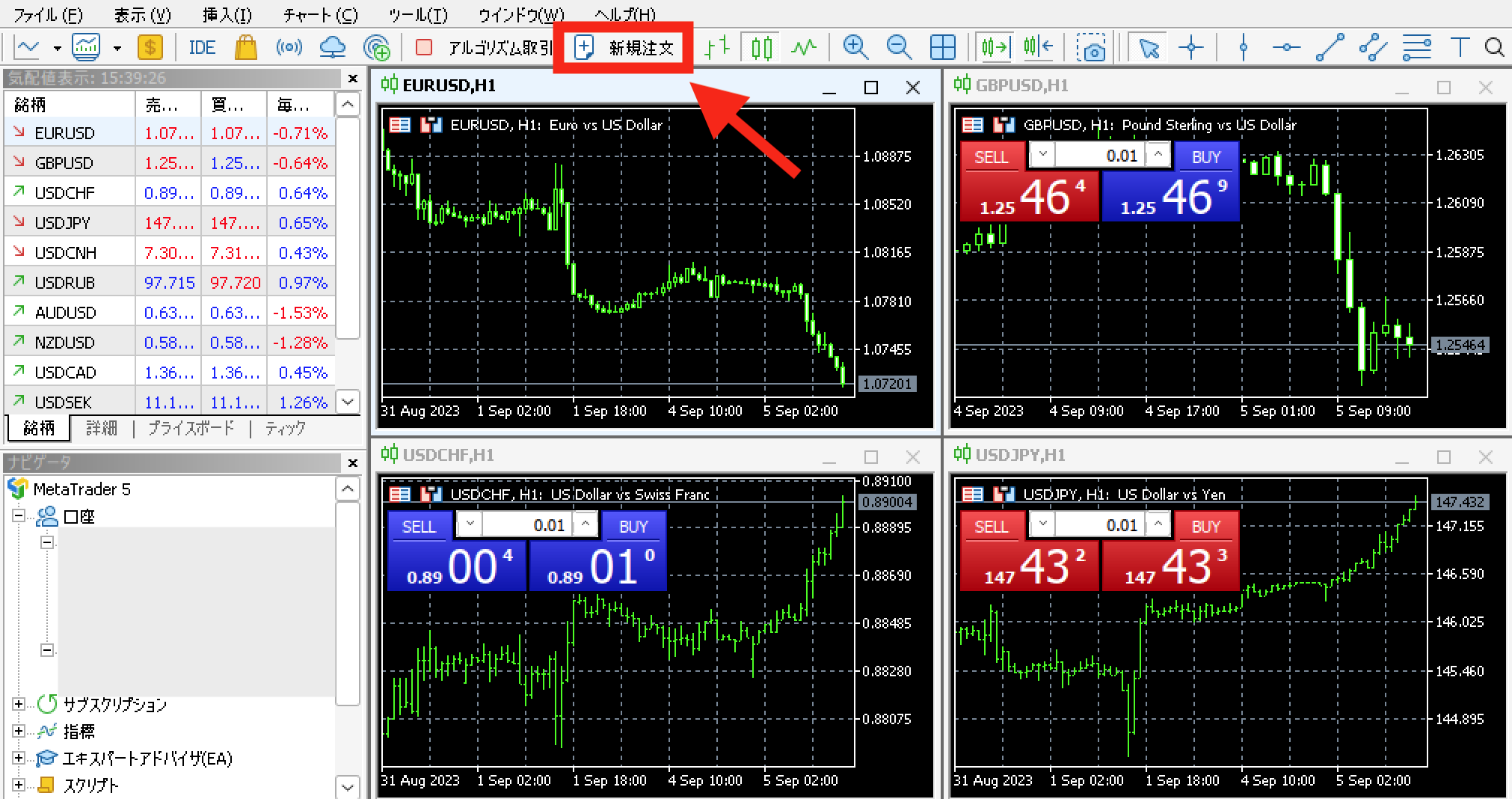
まずは、MT5を開いてツールバーにある「新規注文」をクリックしましょう。
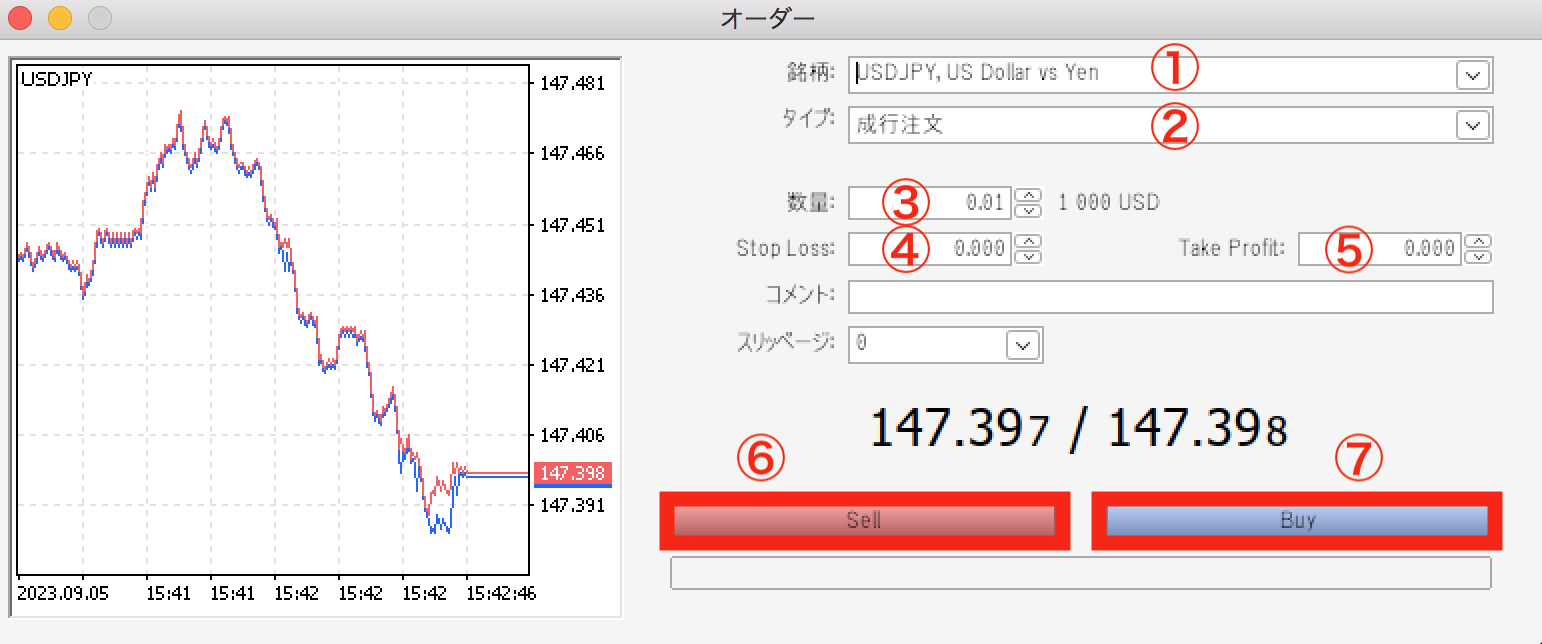
新規注文を押すと、注文用の「オーダー画面」が表示されます。
各項目の説明は、以下の通りです。
| 項目 | 説明 |
|---|---|
| ①銘柄 | 取引銘柄を選択する |
| ②タイプ | 成行注文を選択する |
| ③数量 | ロット数を入力する |
| ④Stop Loss | 決済の逆指値(損切りライン)を指定する (必要な場合のみ入力) |
| ⑤Take Profit | 決済の指値(利益ライン)を指定する (必要な場合のみ入力) |
| ⑥Sell | 売り注文の確定ボタン (クリックすると注文完了します) |
| ⑦Buy | 買い注文の確定ボタン (クリックすると注文完了します) |
各項目を入力できたら、「Sell」もしくは「Buy」のボタンを押して注文を完了させます。
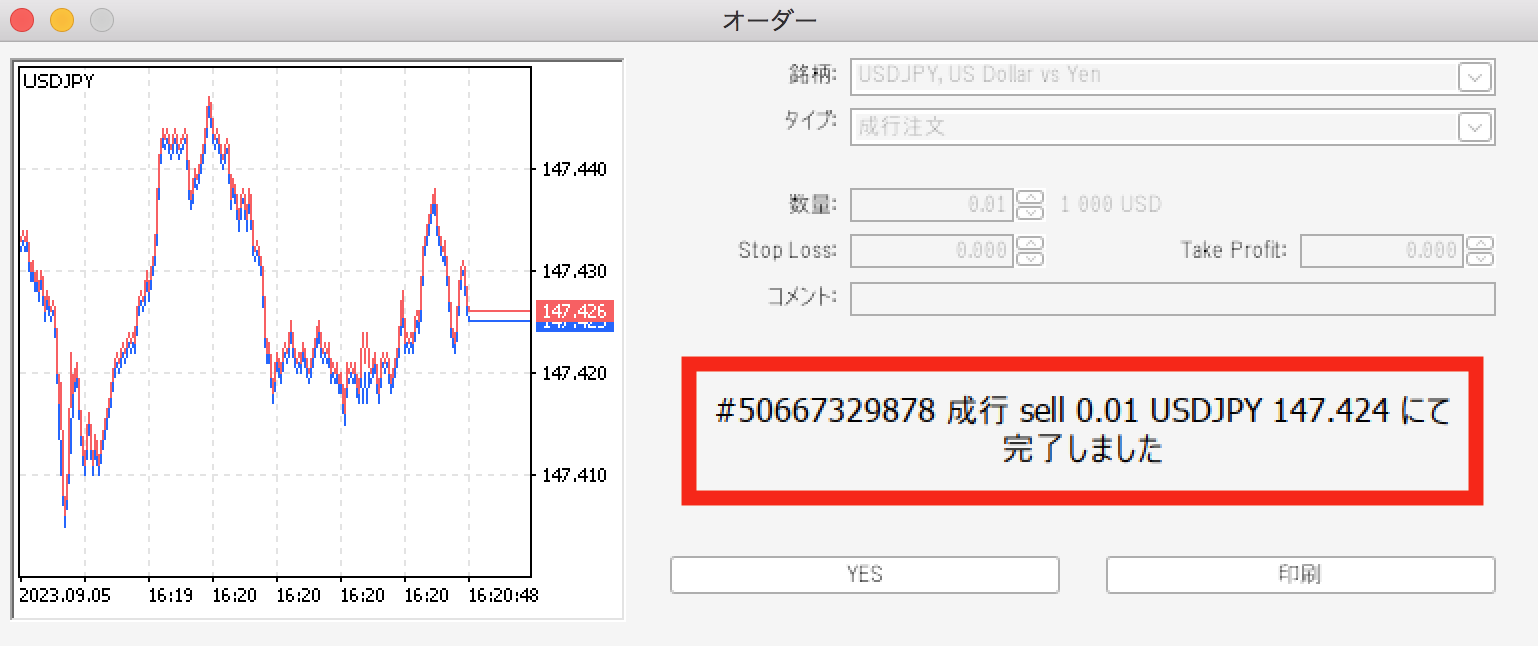
注文が完了すると、上の画面が表示されます。
以上が成行注文の流れです。
XMのMT4/MT5で指値・逆指値の注文方法
続いて、XMのMT5で成行注文する方法を解説します。
 プロトレーダー
プロトレーダー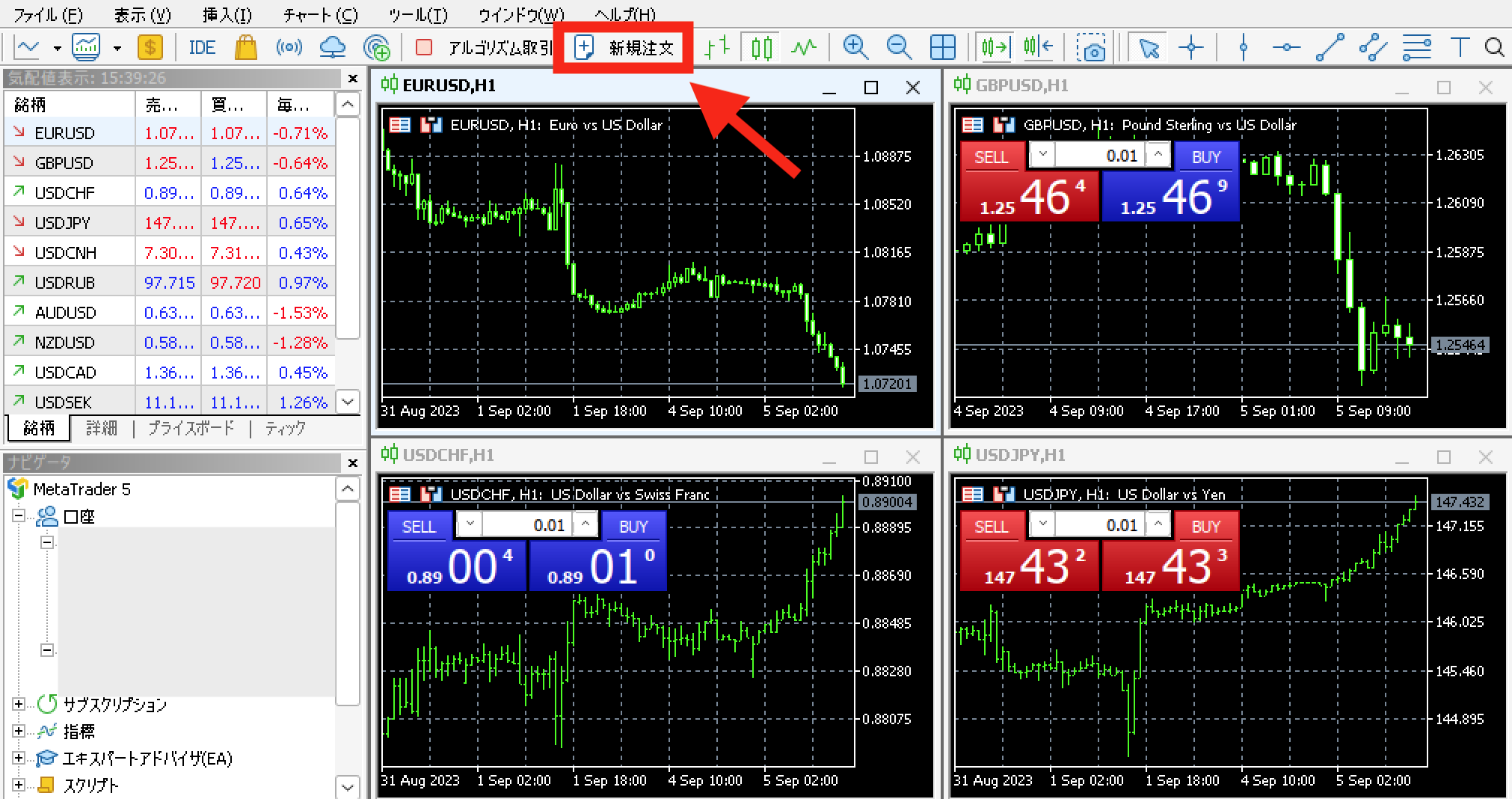
成行注文の時と同様、MT5を開いてツールバーにある「新規注文」をクリックしましょう。
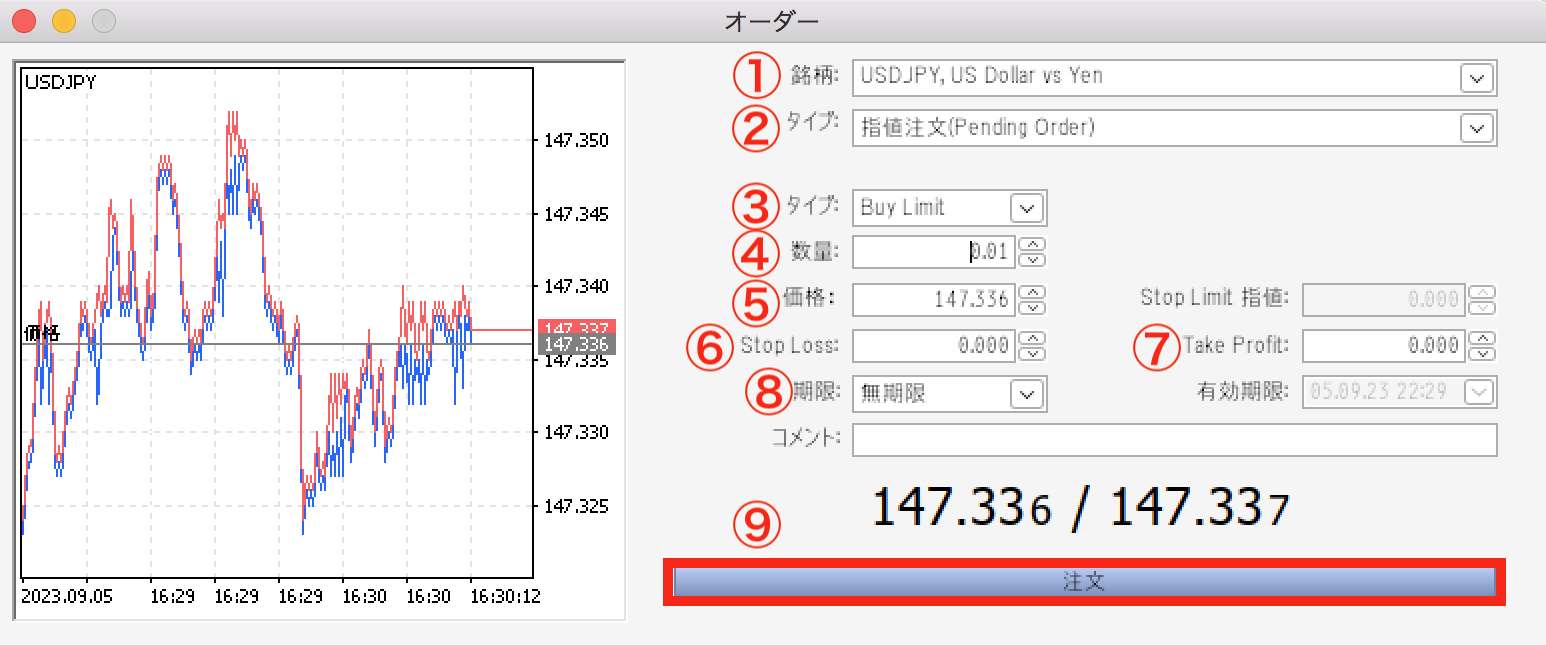
新規注文を押すと、注文用の「オーダー画面」が表示されます。
各項目の説明は、以下の通りです。
| 項目 | 説明 |
|---|---|
| ①銘柄 | 取引銘柄を選択する |
| ②タイプ | 指値注文を選択する |
| ③タイプ | Buy Limit:指値買い Sell Limit:指値売り Buy Stop:逆指値買い Sell Stop:逆指値売り Buy Stop Limit:売りのストップリミット注文 Sell Stop Limit:買いのストップリミット注文 (上記の中から希望する注文タイプを選択) |
| ④数量 | ロット数を入力する |
| ⑤価格 | エントリーする価格を入力する |
| ⑥Stop Loss | 決済の逆指値(損切りライン)を指定する (必要な場合のみ入力) |
| ⑦Take Profit | 決済の指値(利益ライン)を指定する (必要な場合のみ入力) |
| ⑧期限 | 注文の有効期限を指定する (指定しない場合、無期限となります) |
| ⑨注文 | 注文の確定ボタン (クリックすると注文完了します) |
各項目を入力できたら、注文ボタンを押して注文を完了させます。
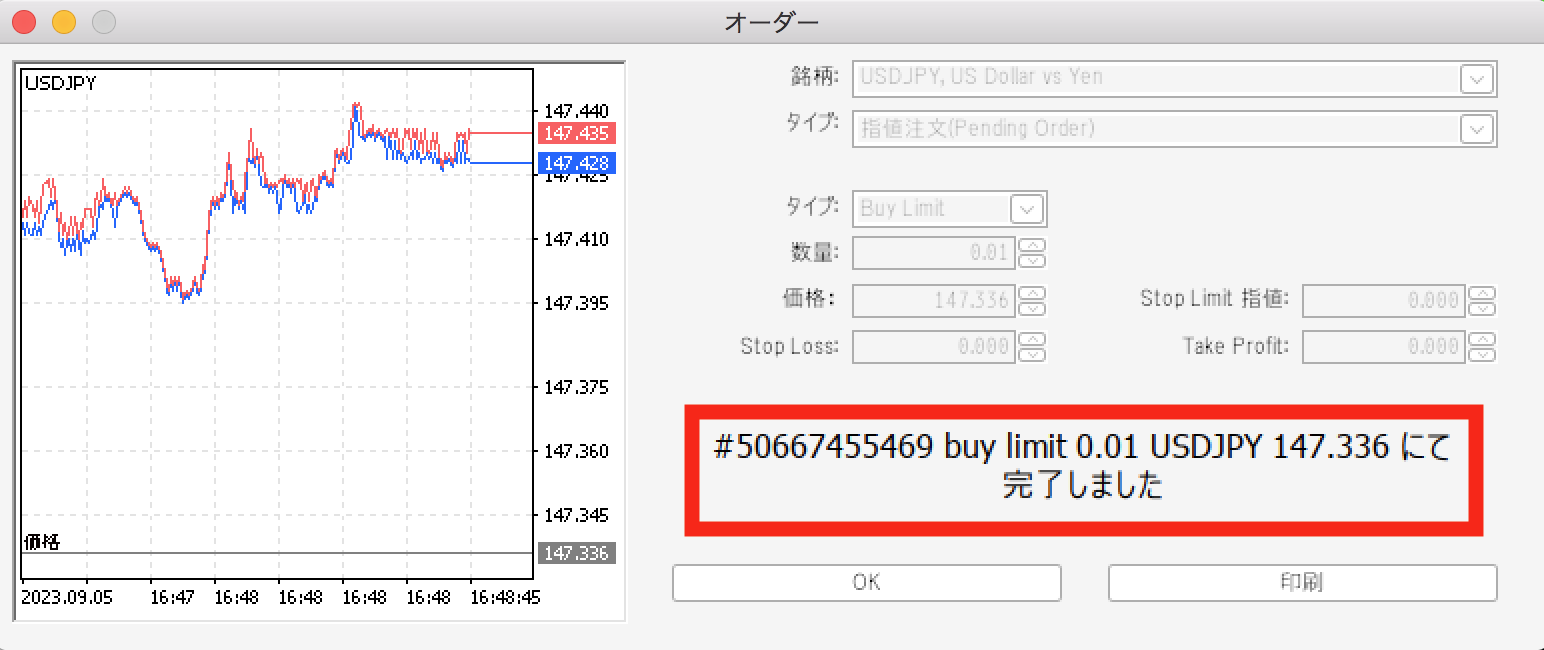
注文が完了すると、上の画面が表示されます。
以上が指値・逆指値注文の流れです。
XMの使い方【決済方法編】

XMの決済方法について解説します。
決済方法は注文方法と比べると簡単で、全体的な流れは以下の通りです。
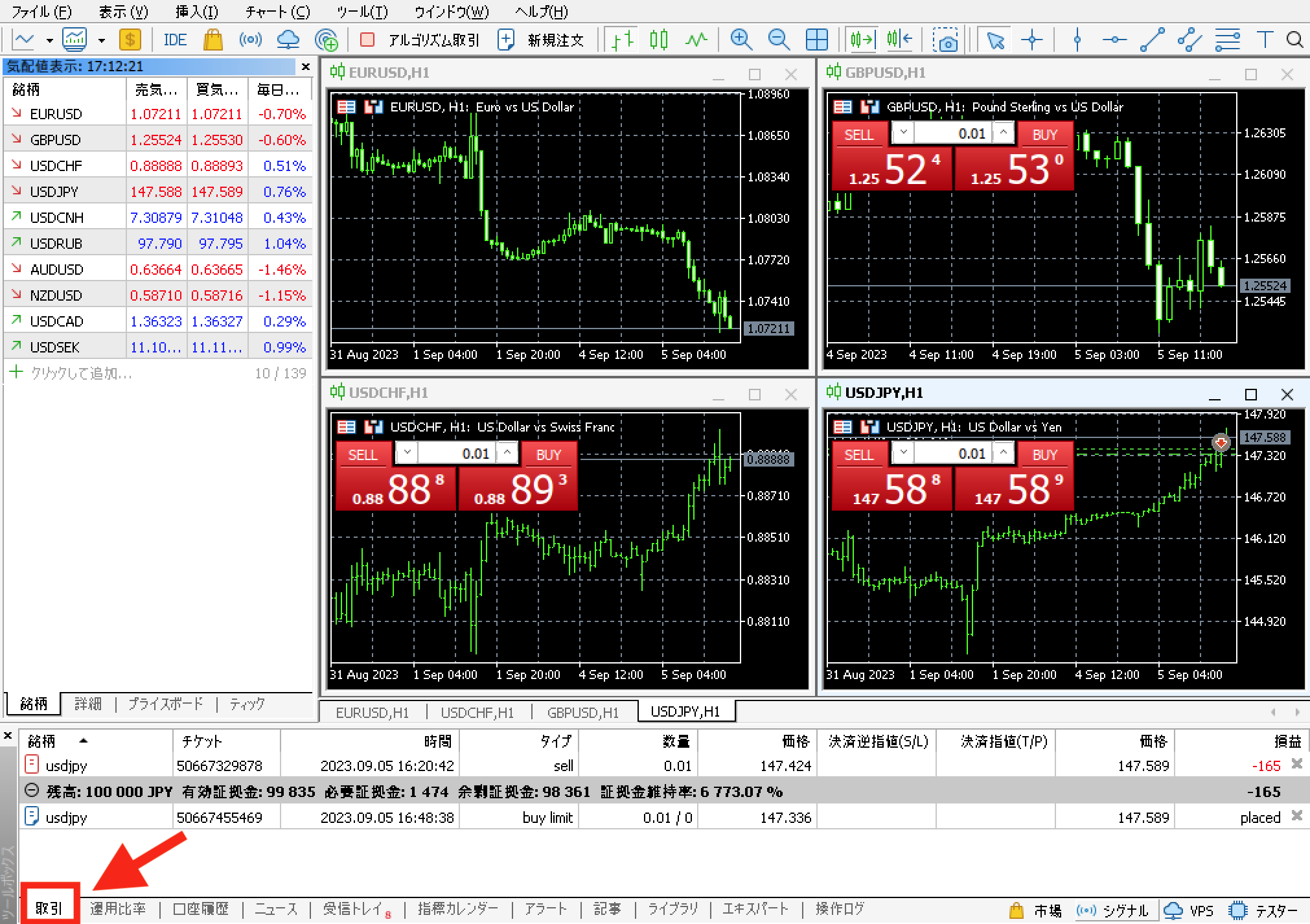
まずは取引画面の下にある取引タブを開きましょう。
 プロトレーダー
プロトレーダー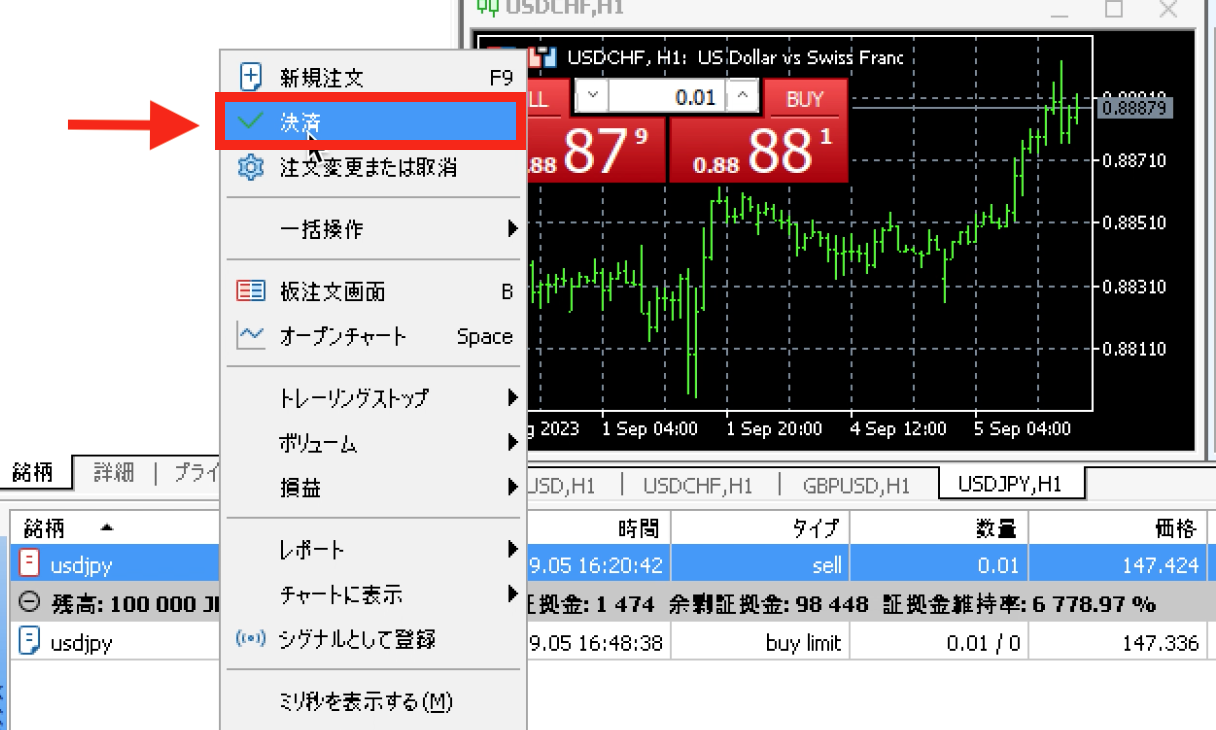
取引画面の下には、現在保有しているポジションが表示されています。
そこから決済するポジションを選び、右クリックしましょう。
すると縦長のメニューが表示されるので、その中にある「決済」をクリックします。
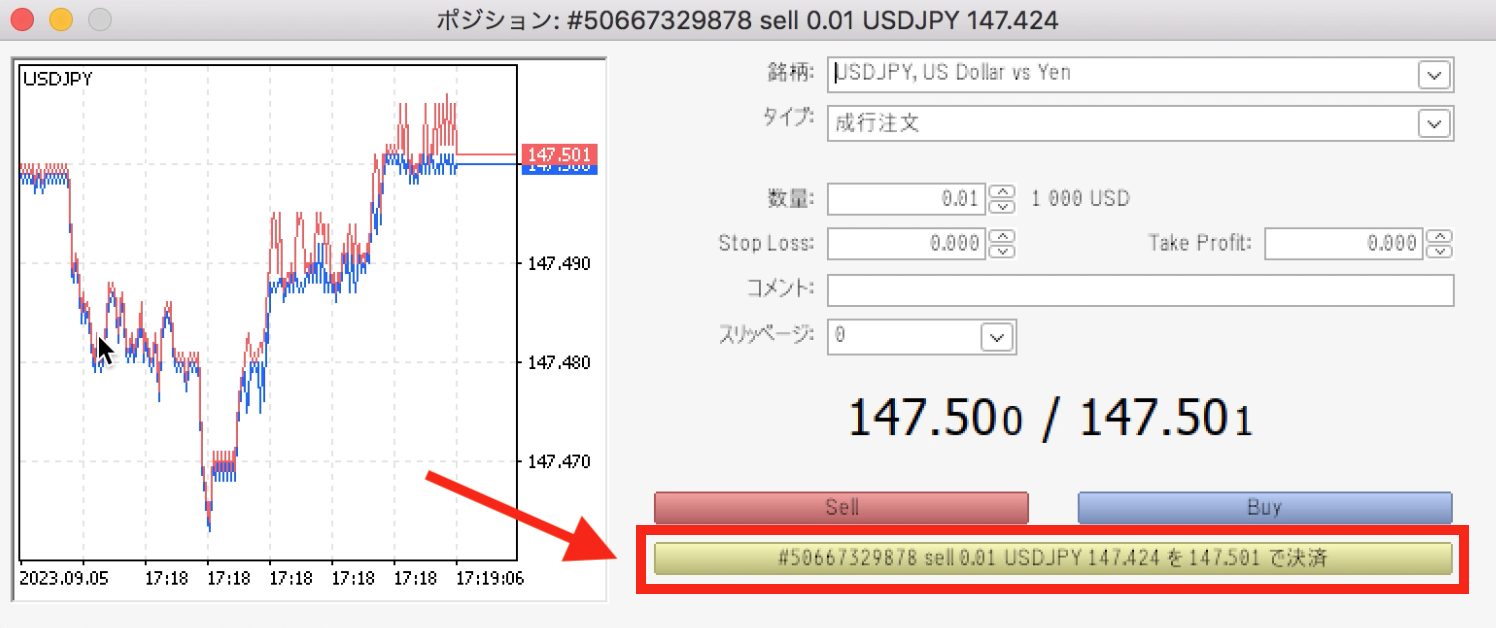
決済画面が表示されるので、決済ボタンを押しましょう。
この時、誤って「Sell」「Buy」ボタンを押すと注文が入ってしまうので注意してください。
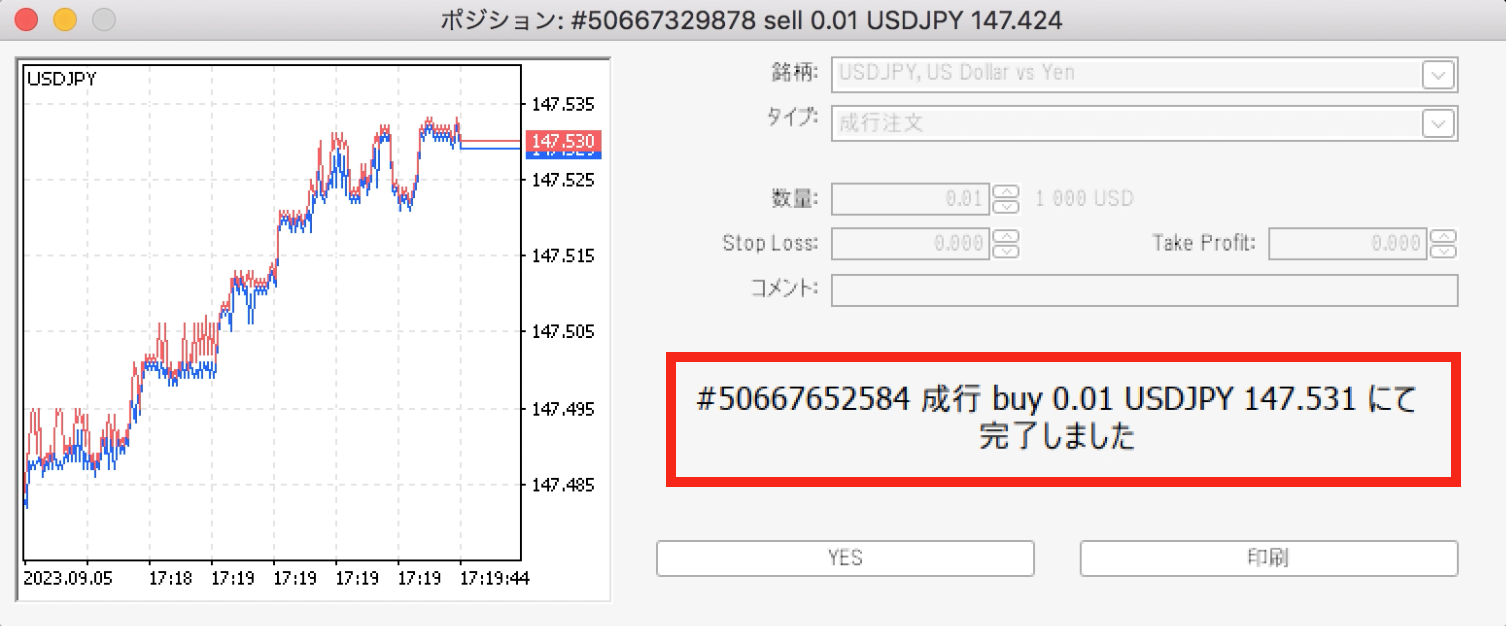
決済ボタンを押して決済が完了すると、上の画面が表示されます。
以上が決済方法の流れです。
XMの使い方【MT4/MT5の見方編】

XMのMT4/MT5の見方について解説します。
解説するポイントは、以下の4つです。
今回はMT5を例に解説しますが、MT4も基本的な画面の表示はほぼ同じです。
異なるのは「処理スピード」「ツールの種類」といったスペックの部分になるので、MT4の見方が気になる方もぜひ続きをご覧ください。
XMでの気配値画面の見方・使い方
気配値画面の表示方法は、以下の通りです。
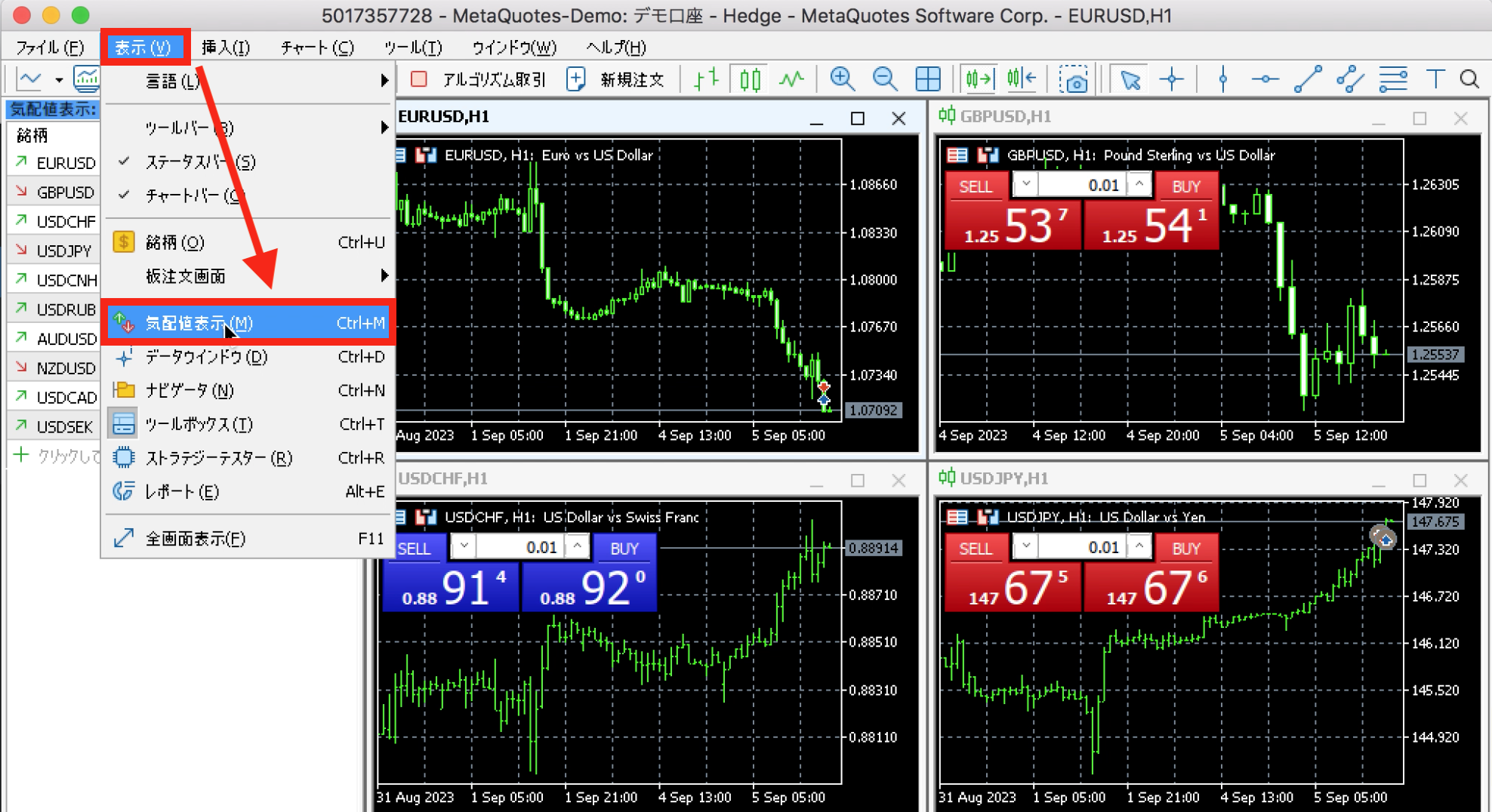
メニューバーの表示タブを開き、「気配値表示」をクリックすると表示されます。
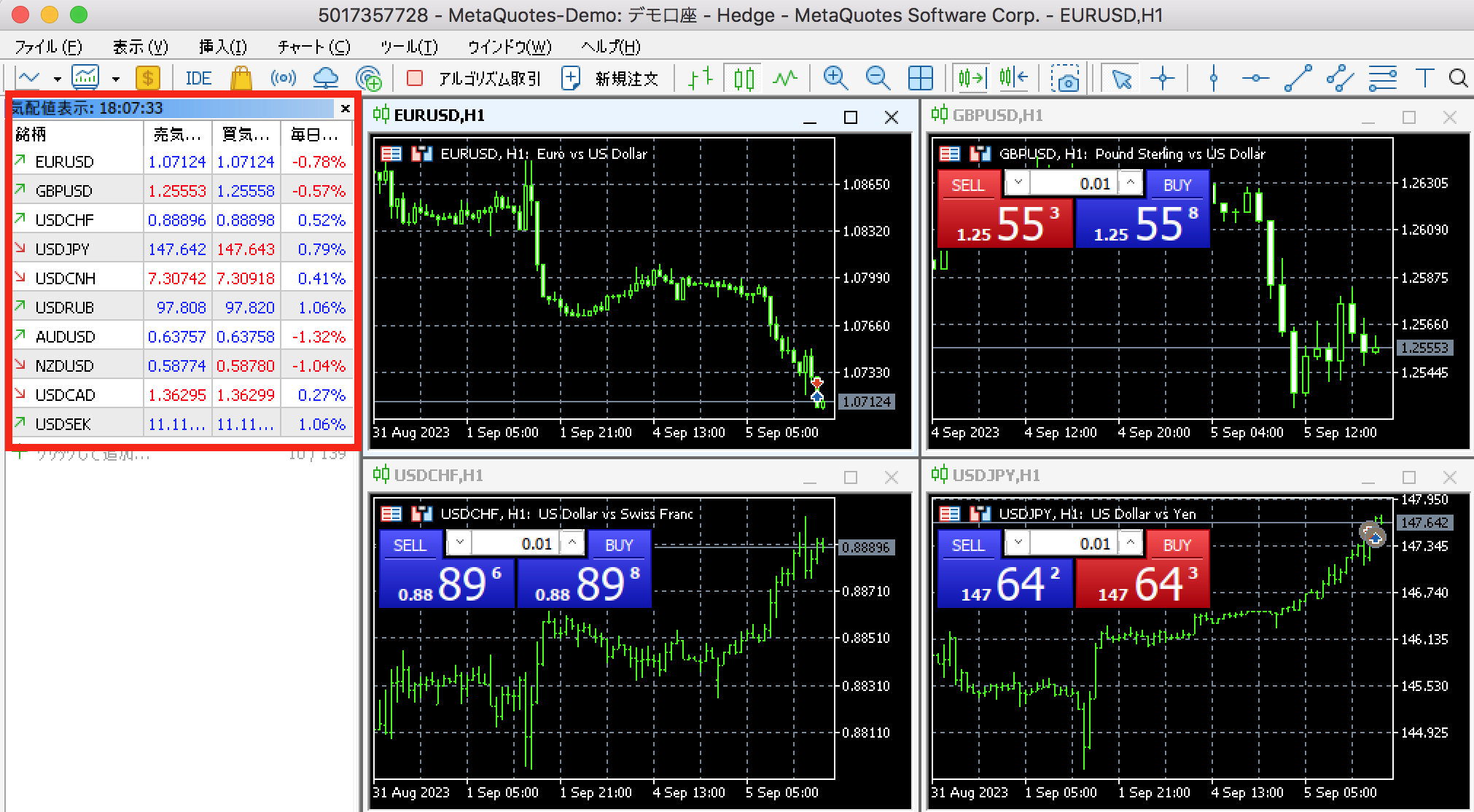
気配値画面の使い方として、以下の2つが挙げられます。
- 通貨ペアの「おおよその価格」を把握する
- 右クリックして新規注文する
気配値画面は数字だけなので細かい分析はできませんが、複数の通貨の価格をまとめて確認するのには最適です。
XMでのチャートの見方・使い方
チャート画面の表示方法は、以下の通りです。
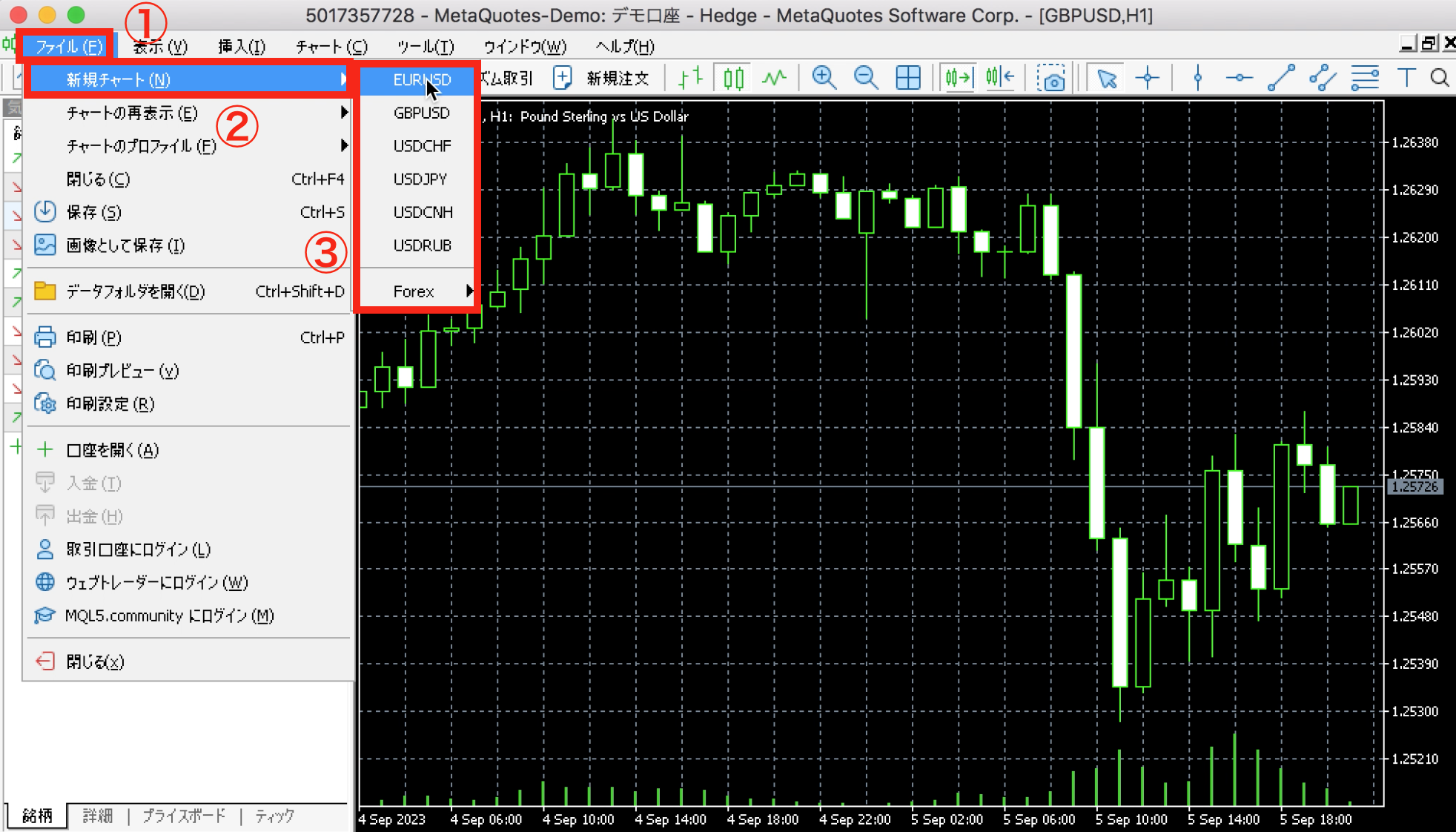
メニューバーのファイルタブを開き、「新規チャート」にカーソルを合わせましょう。
その後表示される通貨ペアから好きなものを選びクリックすると、チャート画面が表示されます。
また、以下のコマンドからチャートの基本操作が可能です。
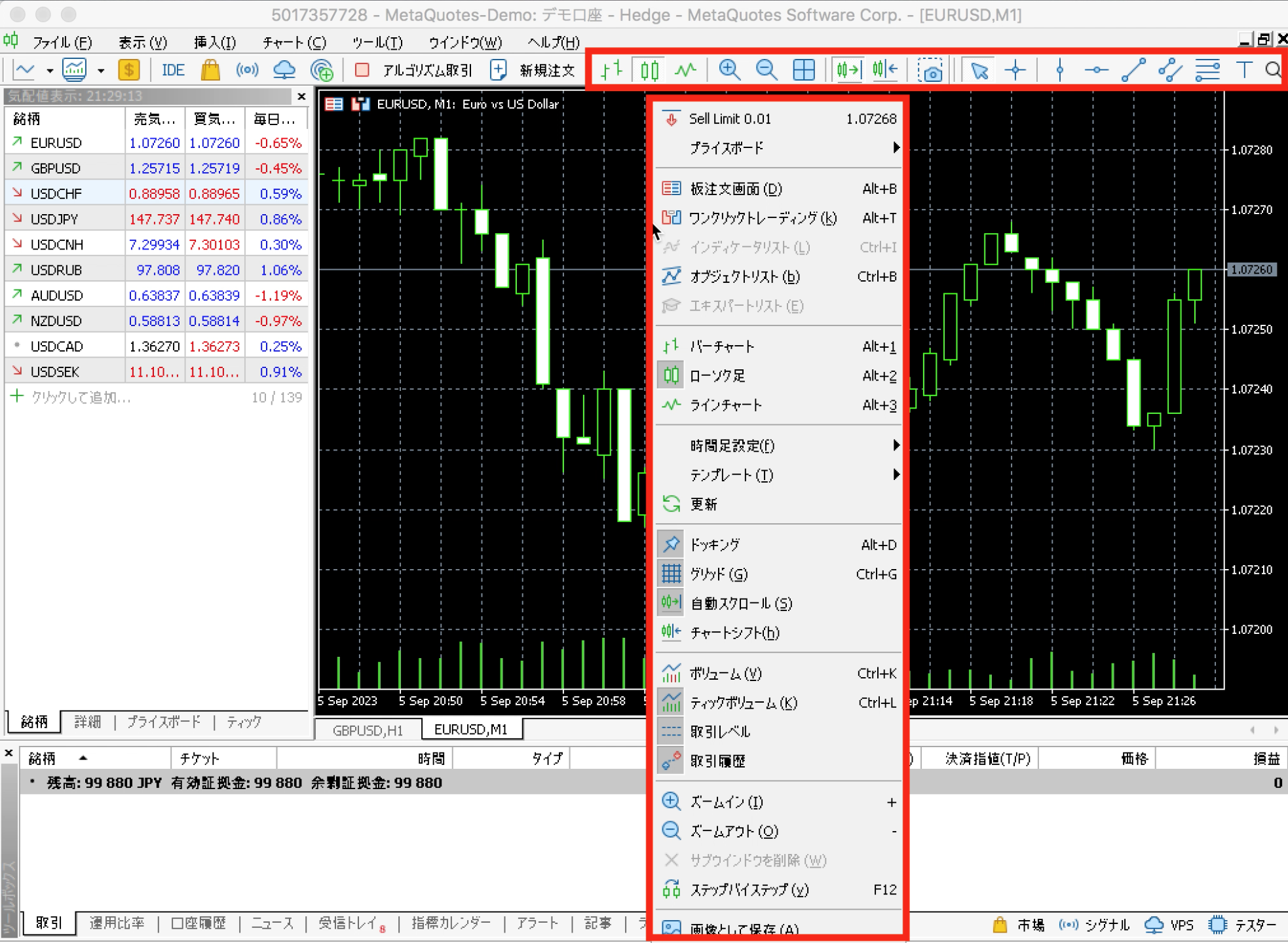
「チャートの表示設定を変えたい」「分析ツールを使いたい」と思ったら上記のコマンドを使いましょう。
XMでのナビゲーターの使い方
ナビゲーターの表示方法は、以下の通りです。
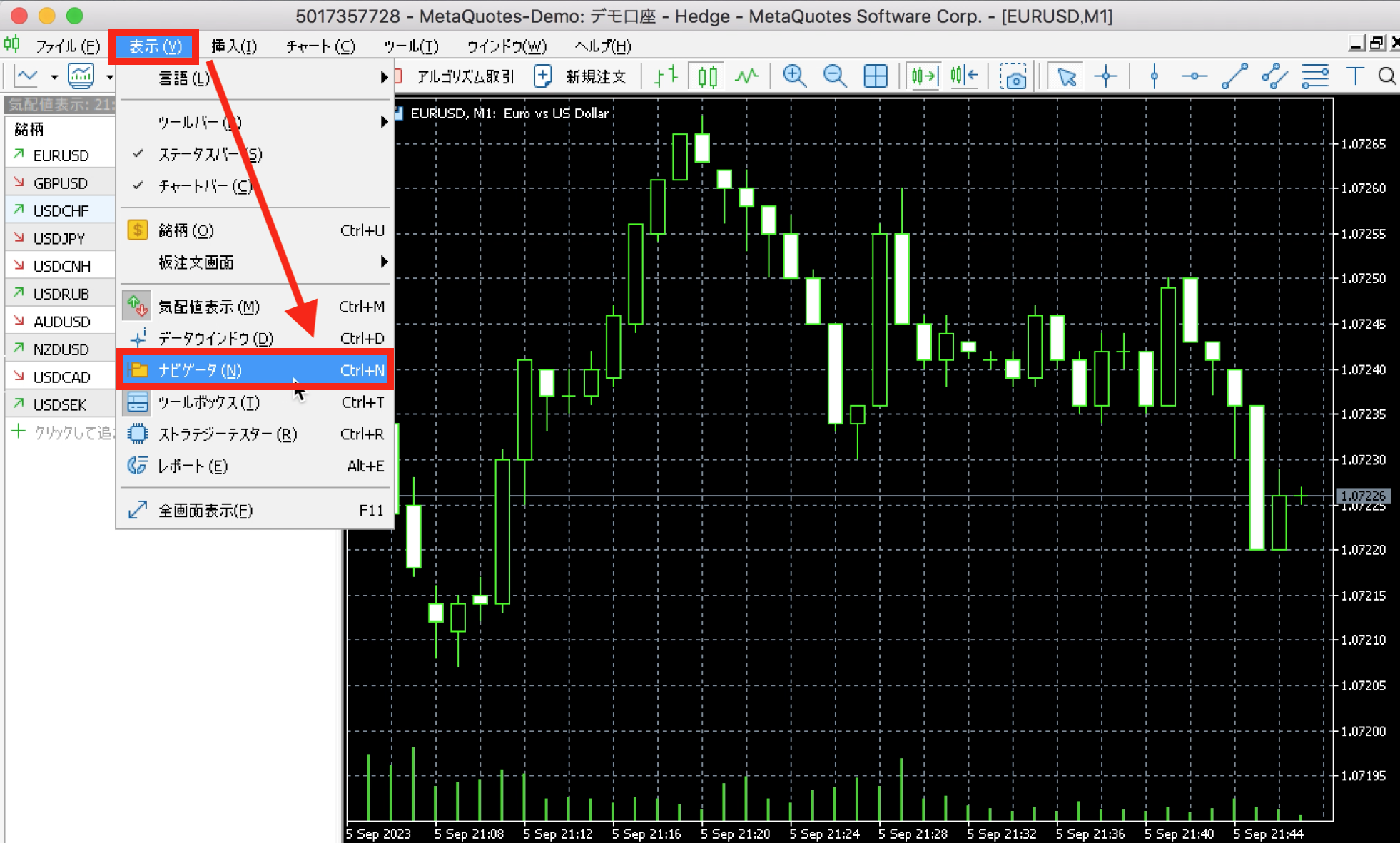
メニューバーの表示タブを開き、「ナビゲータ」をクリックすると表示されます。

ナビゲーターでは、以下の操作が可能です。
- 口座の切り替え
- インジケーターの設定
- EA(自動売買ツール)の設定
「リアル口座からデモ口座に切り替えたい」「自作のEAのセッティングをしたい」と思ったらナビゲーターを利用しましょう。
XMでのターミナルの使い方
ナビゲーターの表示方法は、以下の通りです。

メニューバーの表示タブを開き、「ツールボックス」をクリックすると表示されます。
 プロトレーダー
プロトレーダー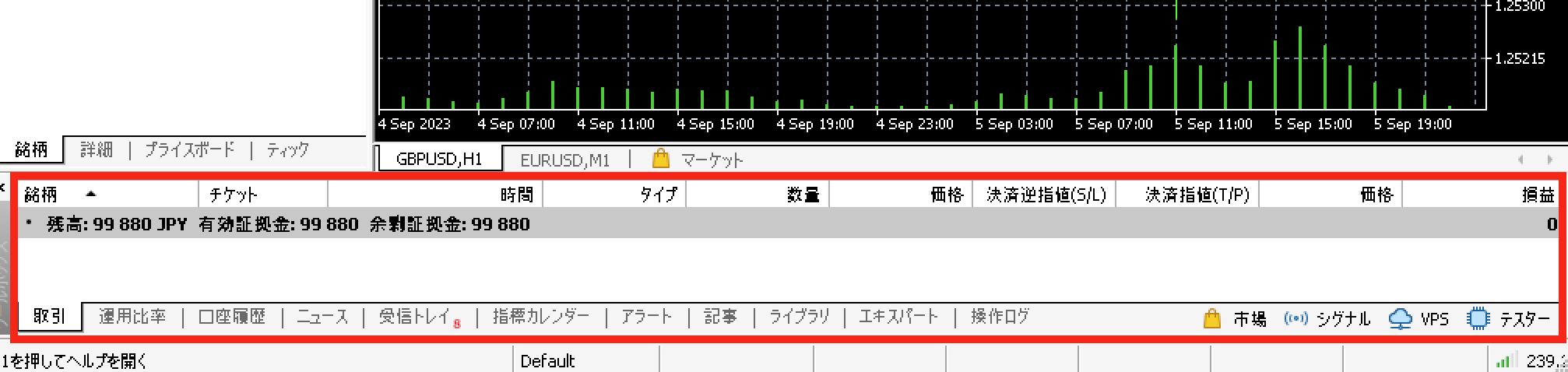
ターミナルでは、以下の情報を確認できます。
| 取引 | ポジションを管理できる(注文、決済・変更など) |
|---|---|
| 運用比率 | 保有ポジションの運用比率を確認できる |
| 操作履歴 | MT4で操作した履歴を確認できる |
| ニュース | FX業者が配信しているニュースを閲覧できる |
| 受信トレイ | FX業者から届くお知らせを確認できる |
| 指標カレンダー | 経済指標の予定を確認できる |
| アラート | アラートの「作成、修正、削除」ができる |
| 記事 | 取引に役立つ記事を閲覧できる |
| ライブラリー | 「インジケーター、EA、スクリプト」などをダウンロードできる |
| エキスパート | EAプログラムの履歴をチェックできる |
| 操作ログ | MT5の操作履歴をチェックできる |
ターミナルではさまざまな情報が確認できるので、時間のある時に各タブを開いて内容をチェックしてみてください。
XMの使い方【スマホアプリ編】

XMのスマホアプリの使い方について解説します。
解説するポイントは、以下の4つです。
スマホアプリを使った取引は非常に便利です。
PCとは違って外出先でも気軽に取引でき、エントリーチャンスがグッと広がります。
スマホ取引が未経験の方も、これを機にトライしてみてください。
XMのスマホアプリをダウンロードしてログインするまでの流れ
XMのスマホアプリをダウンロードしてログインするまでの流れを解説します。
iPhoneは「App Store」、Andoroidは「Google Play」と使用端末によってダウンロード先は異なりますが、大まかな流れはどちらも同じです。
今回はApp Storeの場合を例に解説していきます。
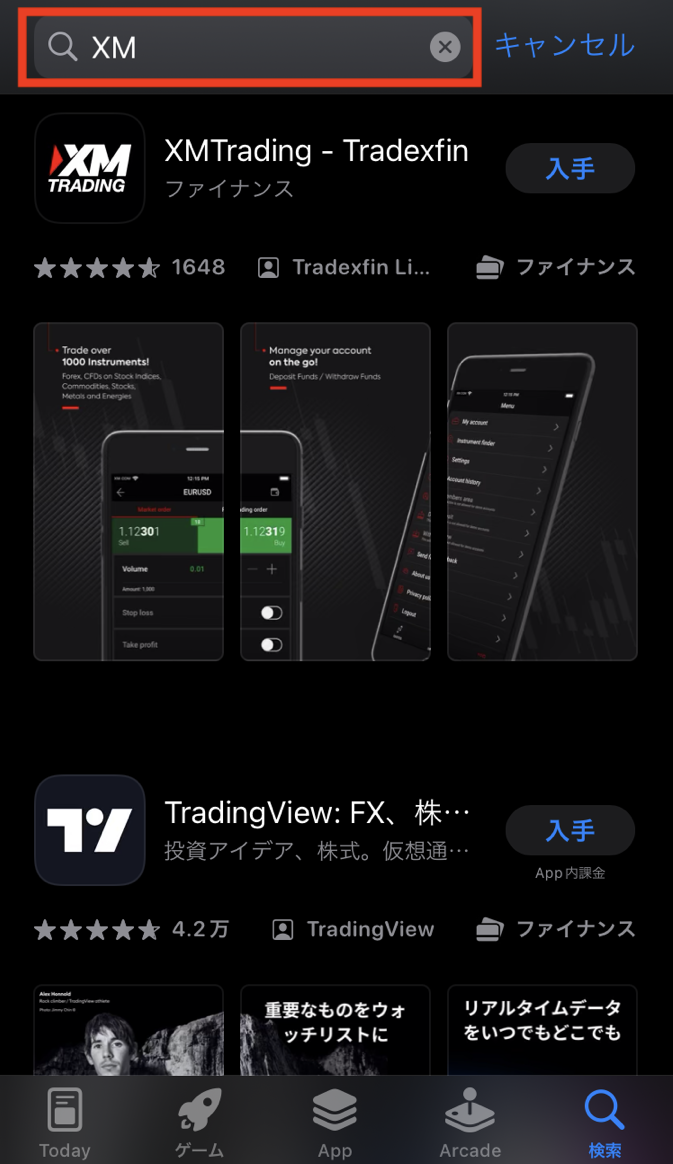
App Storeの検索バーに「XM」と入力すると、XMアプリが表示されます。
『XM Trading』の横にある「入手」をタッチしましょう。
 プロトレーダー
プロトレーダー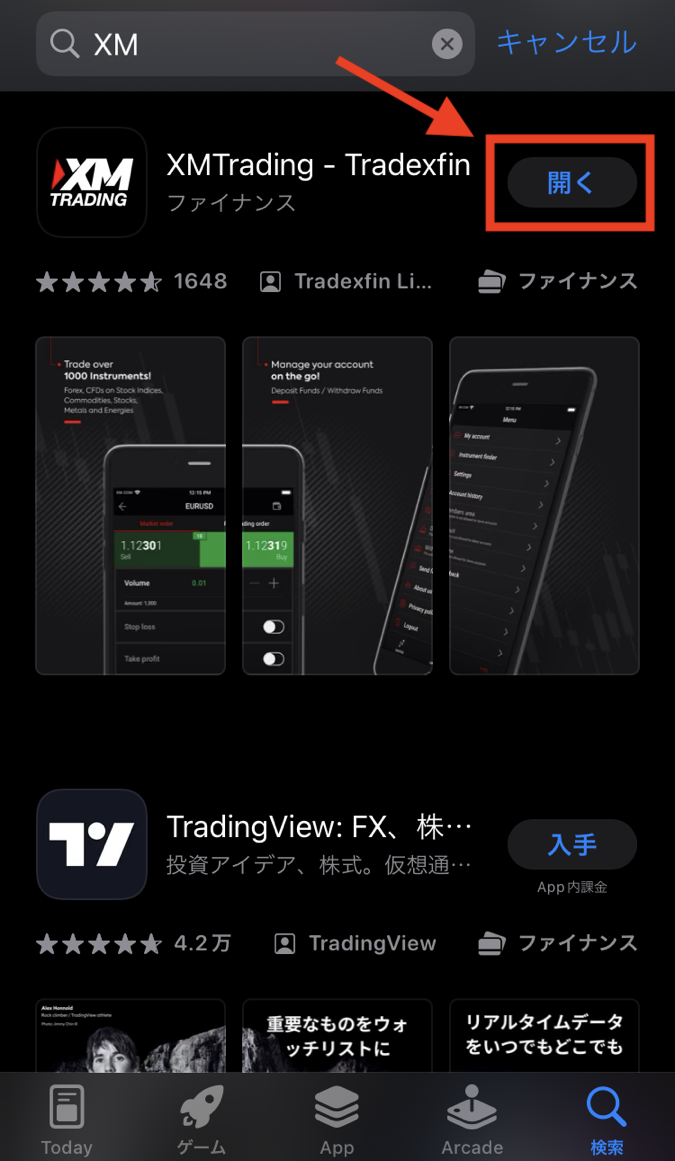
XMアプリのダウンロードが完了すると、「開く」のボタンが表示されるのでタッチしてください。
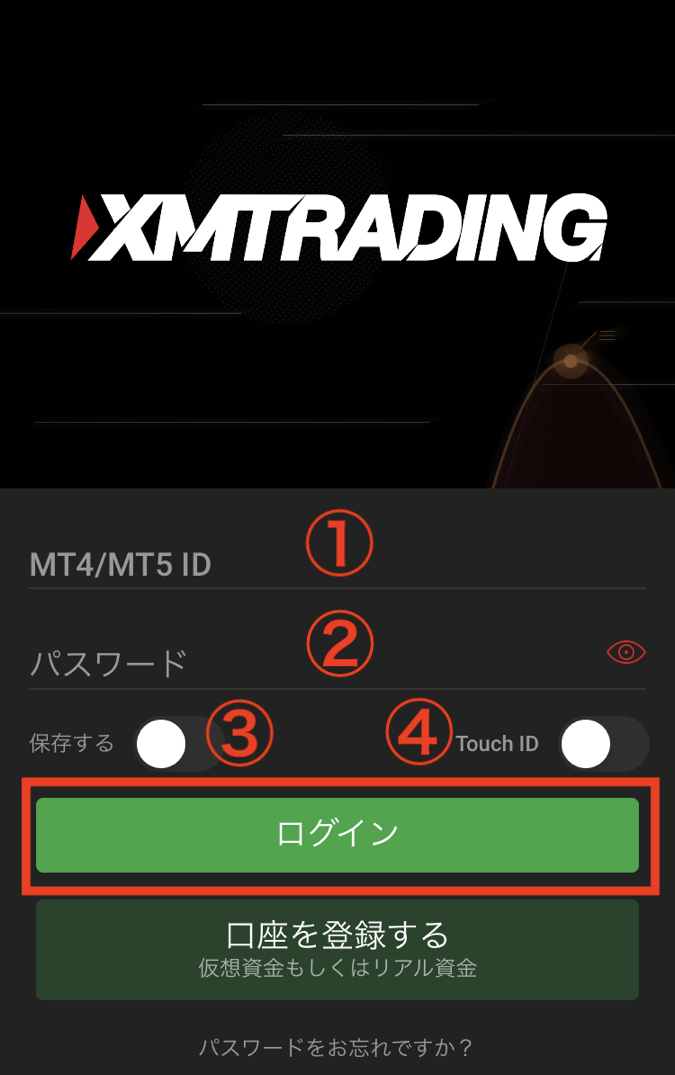
XMアプリを開くとログイン画面が表示されるので、必要情報を入力しましょう。
各項目の説明は、以下の通りです。
| 項目 | 説明 |
|---|---|
| ①MT4/MT5 ID | XM口座開設時に受け取ったIDを入力する |
| ②パスワード | XM口座開設時に設定したパスワードを入力する |
| ③保存 | 次回以降パスワードの入力を省略したい場合、チェックを入れる |
| ④Touch ID | 次回以降Touch ID(指紋認証)でログインしたい場合、チェックを入れる |
以上がXMアプリにログインするまでの流れです。
XMのスマホアプリにインジケーターを表示する方法
XMのスマホアプリにインジケーターを表示する方法を解説します。
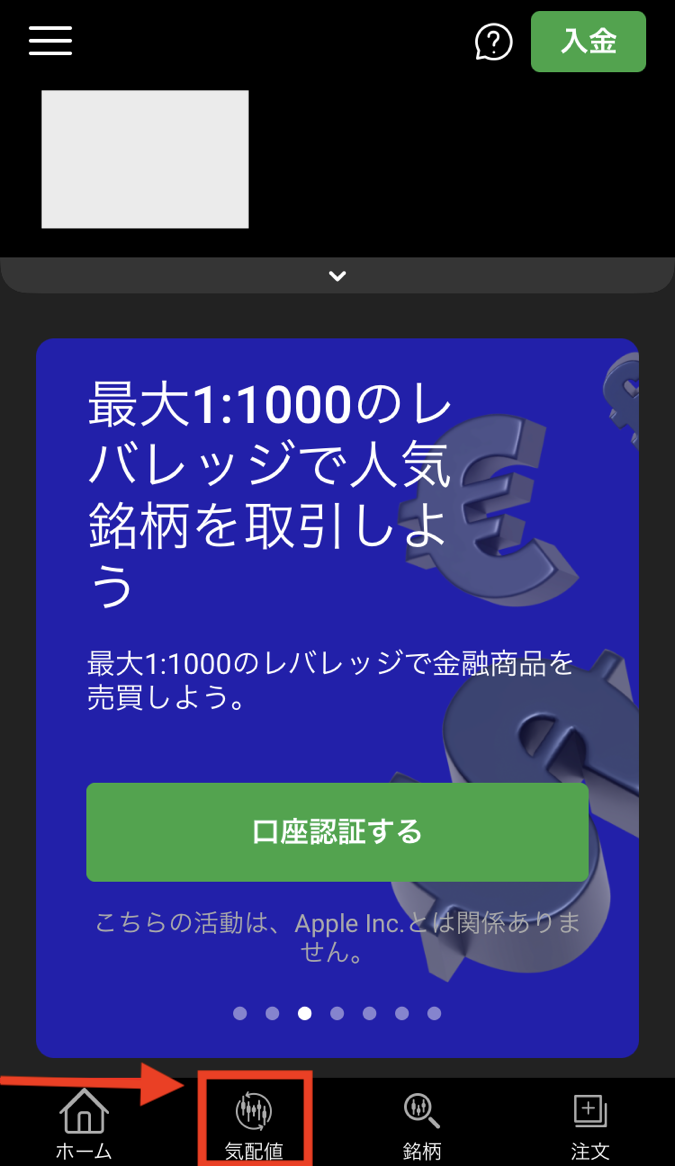
XMアプリにログイン後、下部にある「気配値」をタッチしましょう。
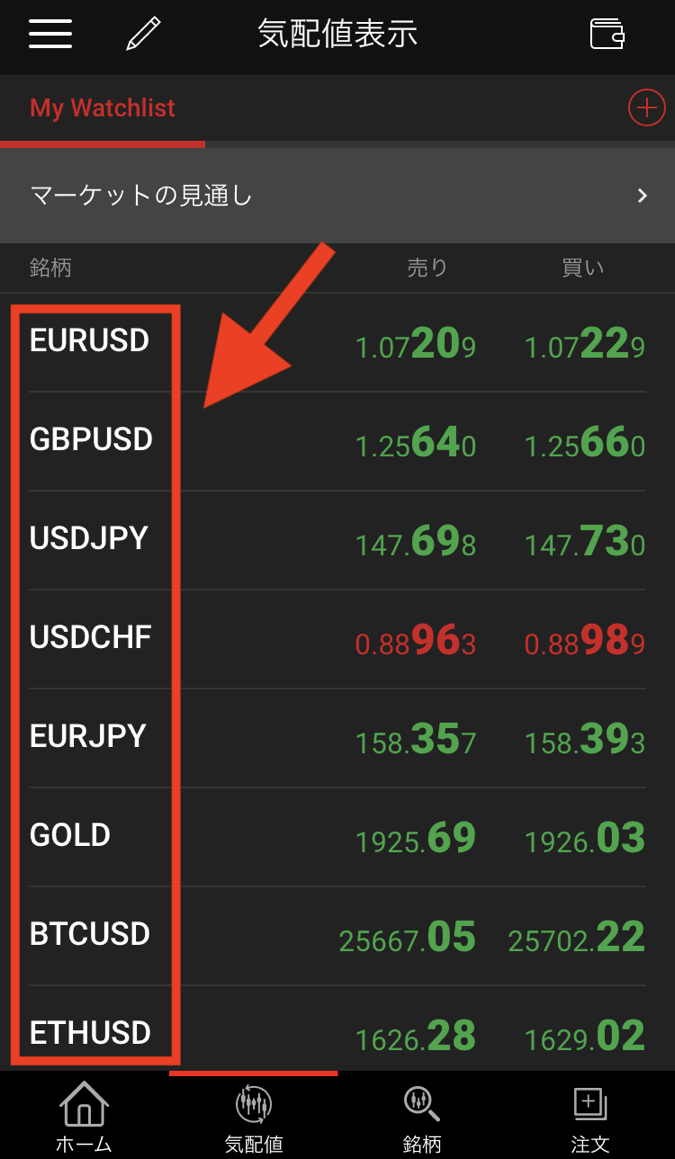
ホーム画面から気配値画面に切り替わると、銘柄の一覧が表示されます。
取引したい通貨ペアをタッチしましょう。

チャート画面が表示されたら、スマホを横に持ち替えて”横表示”にします。
スマホに表示ロックがかかっている場合、横に持ち替えても横表示になりません。縦に固定されている場合、まずはスマホの設定から表示ロックを解除しましょう。
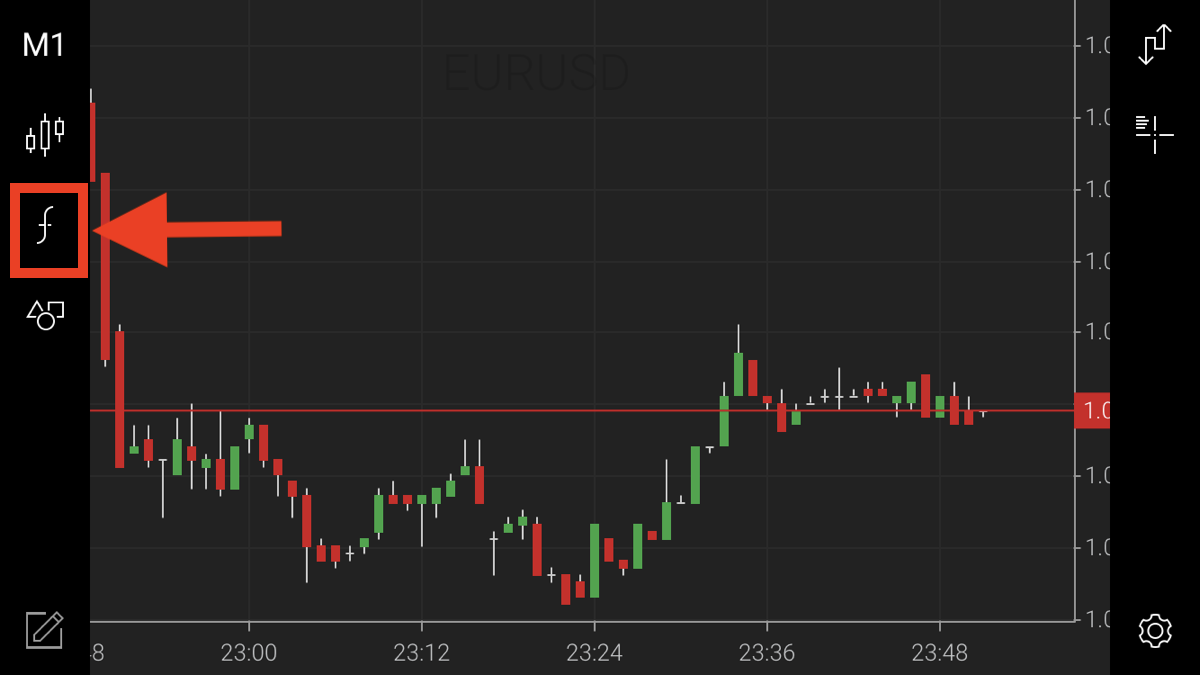
スマホが横表示に切り替わったら、左側にある「f」マークをタッチします。
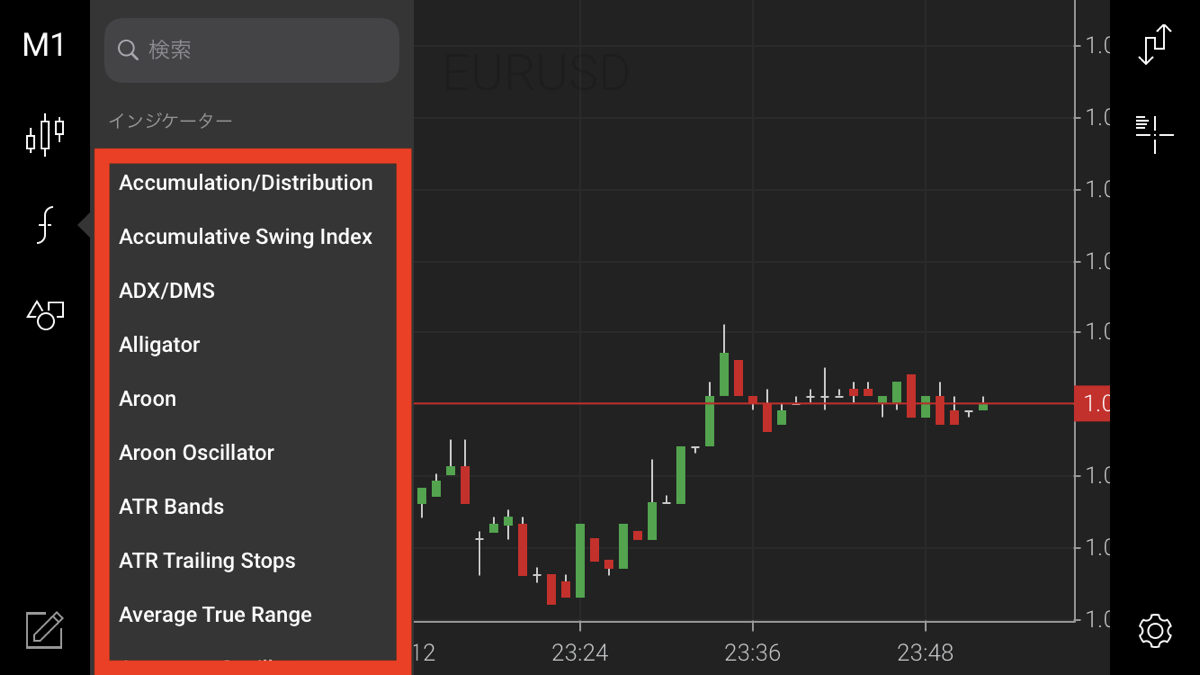
「f」マークをタッチするとインジケーターの一覧が表示されます。
表示したいインジケーターをタッチすれば、インジケーター表示完了です。
以上がXMアプリでインジケーターを表示する流れです。
XMのスマホアプリで注文する方法と流れ
XMのスマホアプリで注文する方法を解説します。
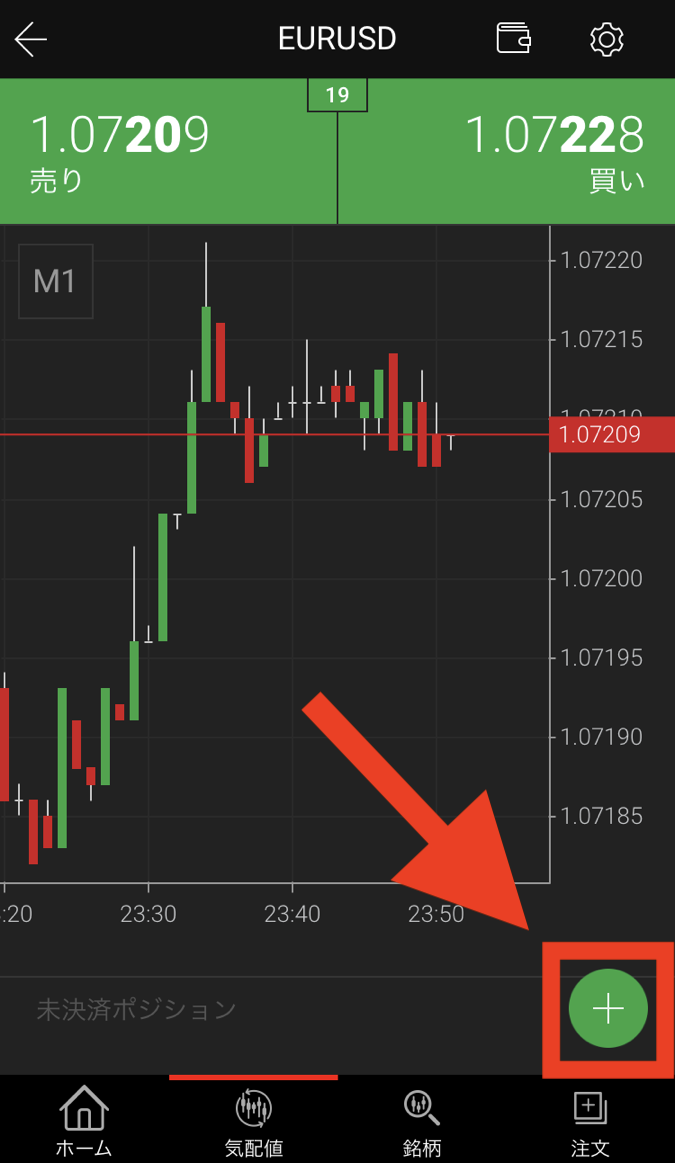
まずはXMアプリを開き、気配値画面の右下にあるプラスボタンを押します。
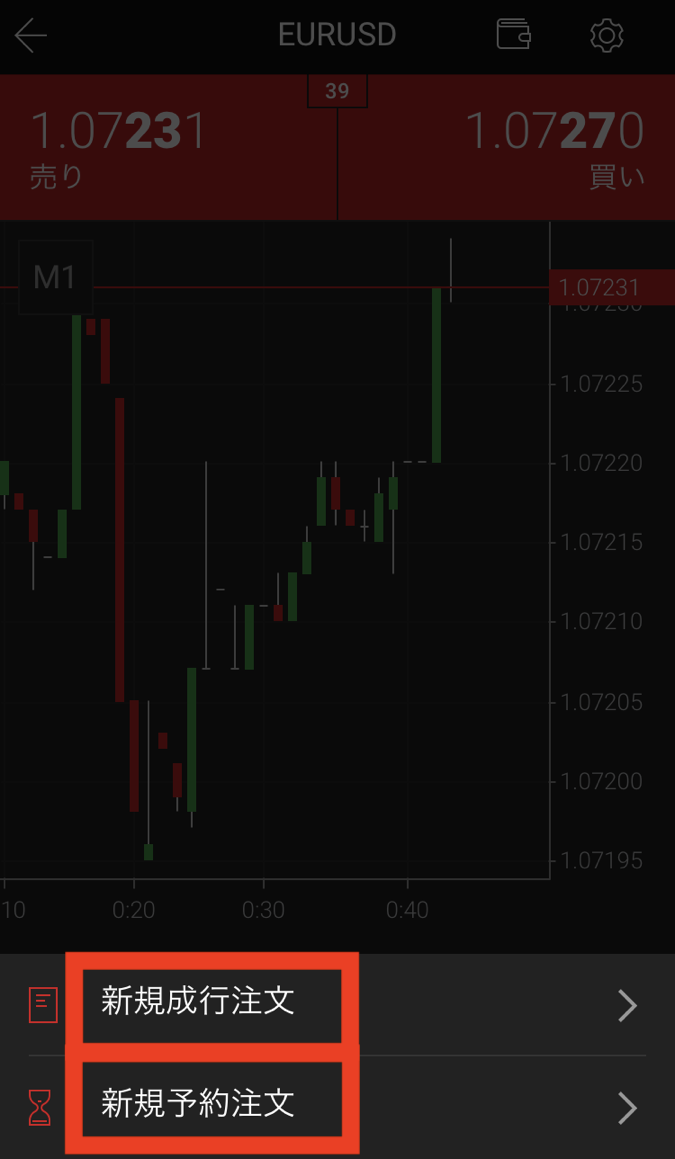
プラスボタンを押すと、注文タイプの選択画面が表示されます。
「新規成行注文」「新規予約注文」の2種類があるので、希望する注文タイプを選びましょう。
 プロトレーダー
プロトレーダー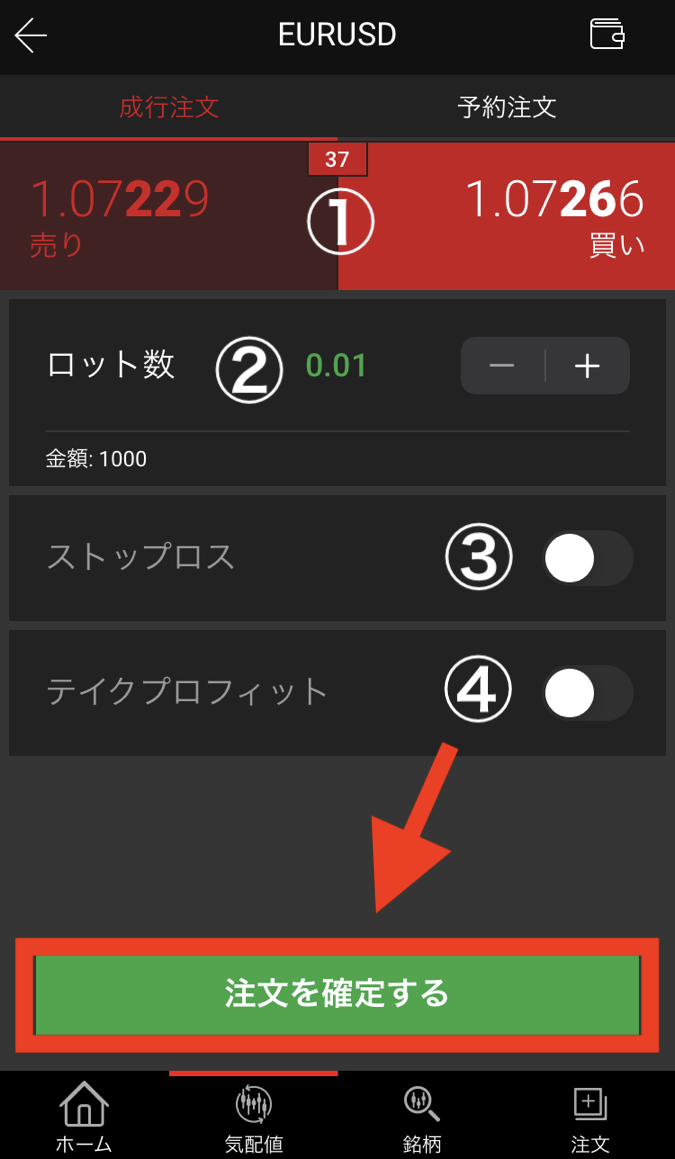
注文画面が表示されたら必要情報を入力します。
各項目の説明は、以下の通りです。
| 項目 | 説明 |
|---|---|
| ①売り・買い | 「売り」「買い」を選択する |
| ②ロット数 | ロット数を入力する(0.01〜) |
| ③ストップロス | 損切りラインを設定する場合、チェックして価格を入力する |
| ④テイクプロフィット | 利確ラインを設定する場合、チェックして価格を入力する |
注文に必要な情報を入力できたら、下部の「注文を確定する」をタッチします。
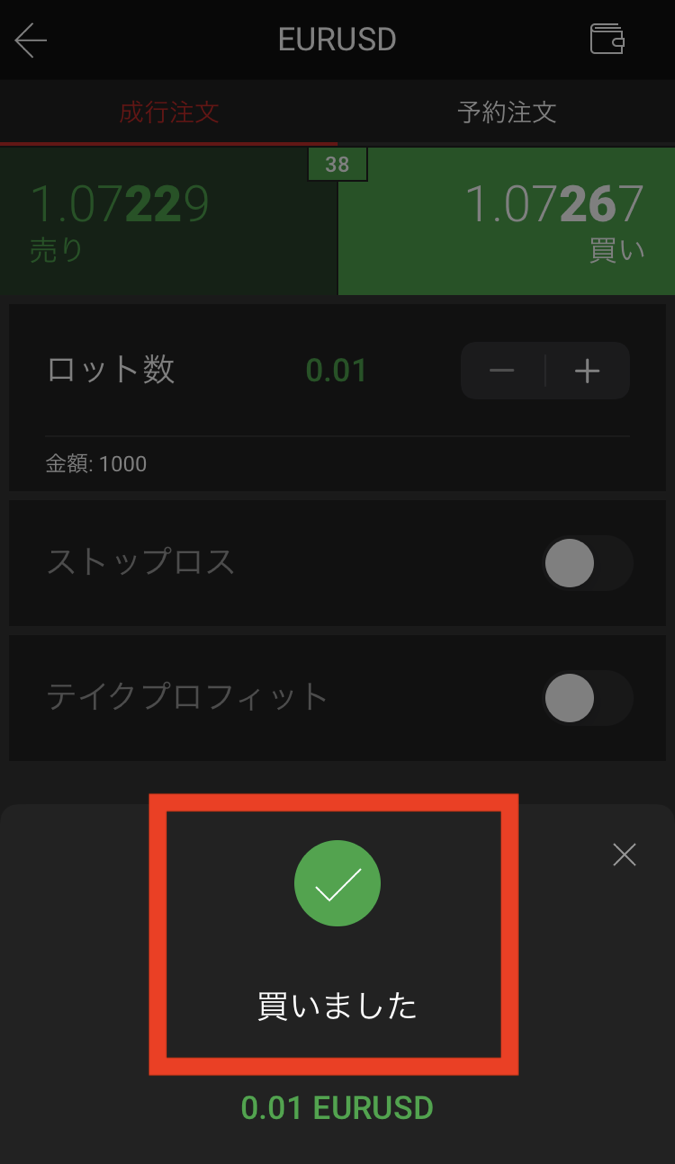
注文確定ボタンを押し、上の画面が表示されたら注文完了です。
以上がXMアプリで注文する流れです。
XMのスマホアプリで決済する方法と流れ
XMのスマホアプリで決済する方法を解説します。
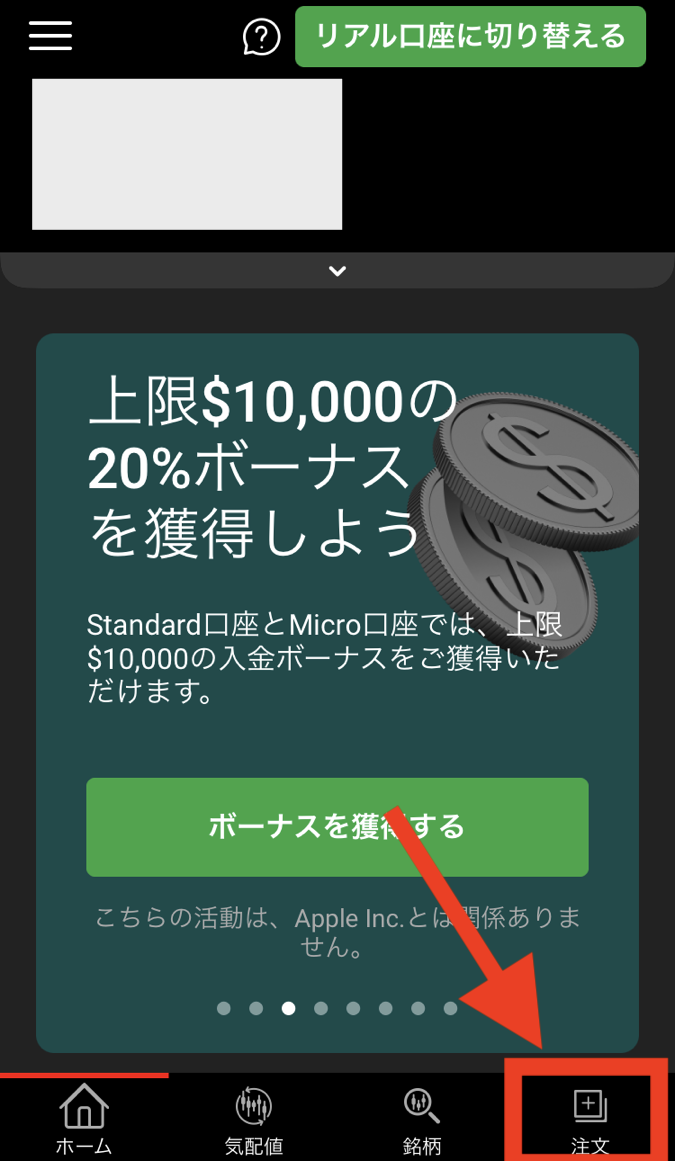
まずはXMアプリを開き、下にある注文タブをタッチします。
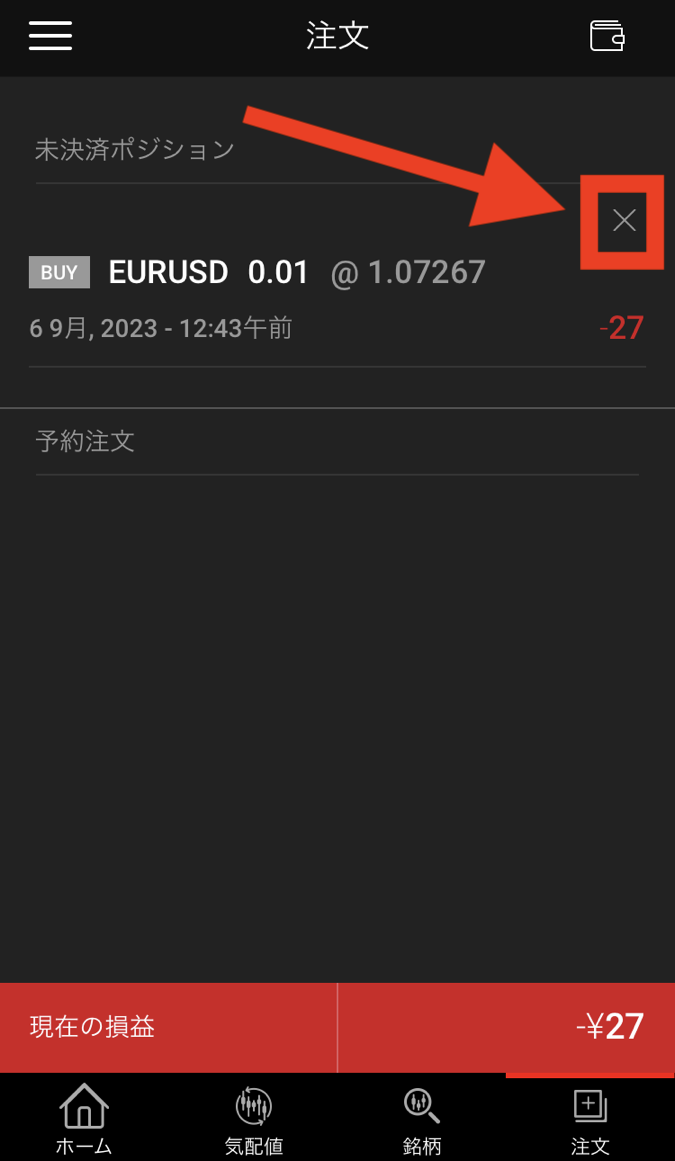
注文タブを開くと注文管理画面に切り替わり、現在保有しているポジションが表示されます。
決済するポジションの右側にある「バツマーク」を押しましょう。
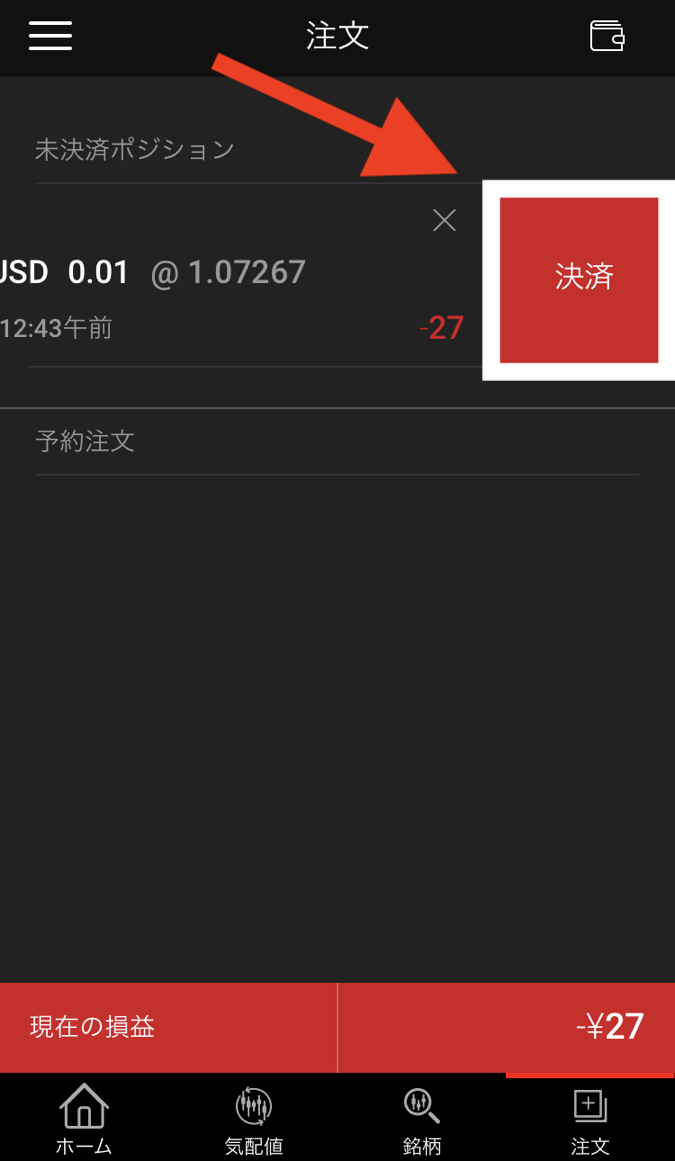
ポジションのバツマークを押すと、画面が左にスライドして決済ボタンが表示されます。
ポジションを手仕舞う場合、そのまま決済ボタンを押してください。
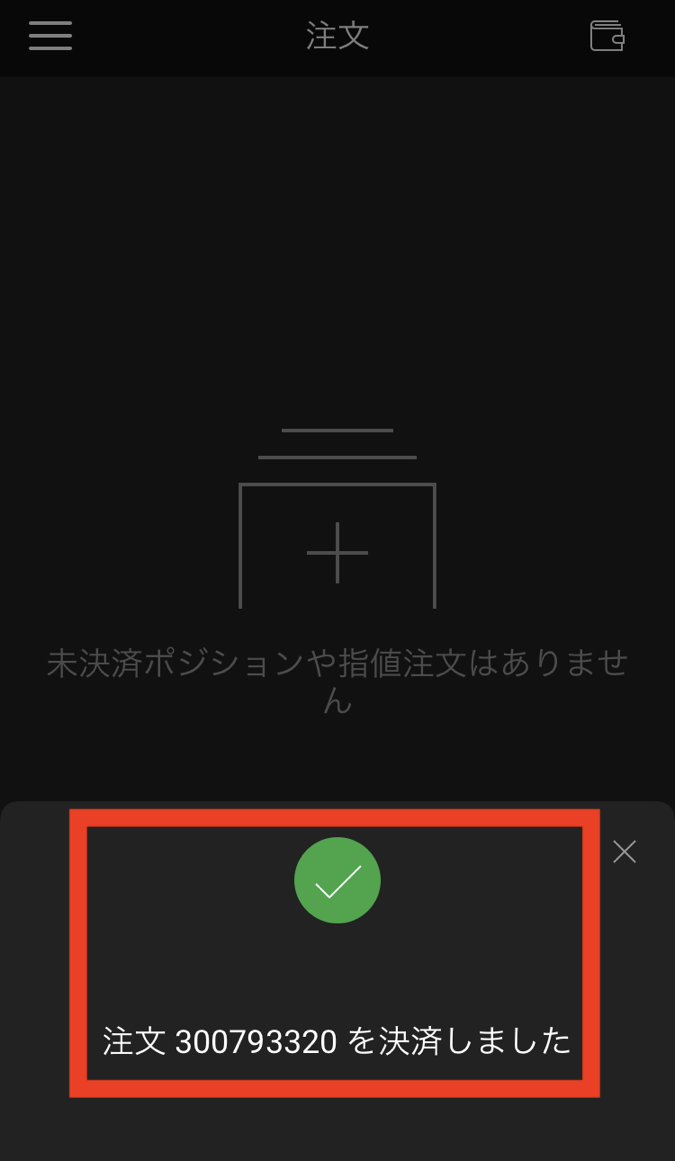
決済ボタンを押し、上の画面が表示されたら決済完了です。
以上がXMアプリで決済する流れです。
XMの使い方【レバレッジ変更編】

XMのレバレッジ変更方法を解説します。
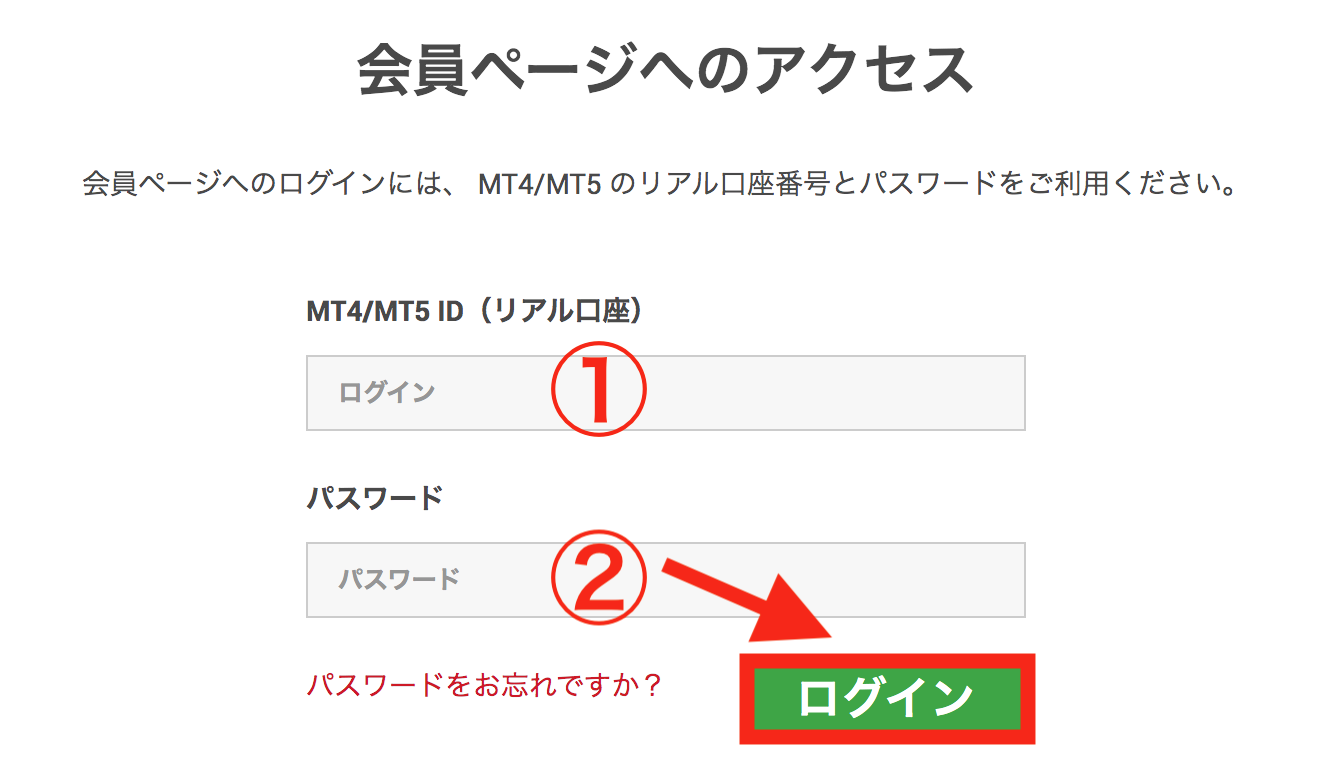
まずはXMの会員ページにログインしましょう。
ログインするには、口座開設時に受け取った「ID」とご自身で設定した「パスワード」が必要です。
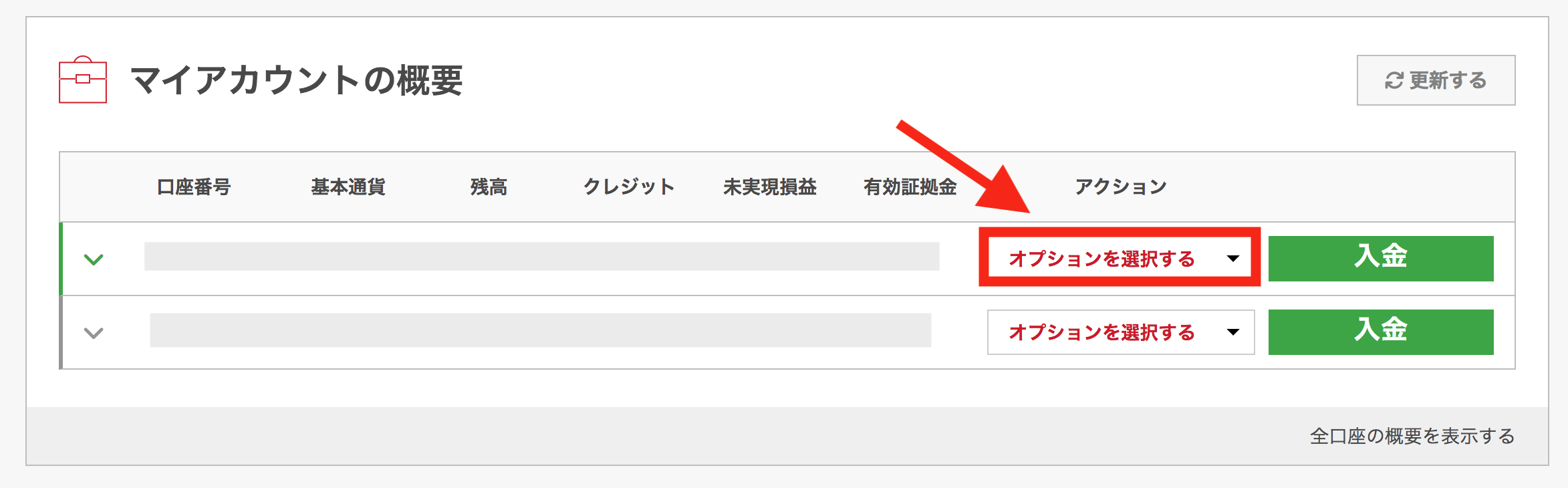
会員ページにログインできたら下の方までスクロールします。
「マイアカウントの概要」が表示されるので、そこにある「オプションを選択する」を押しましょう。
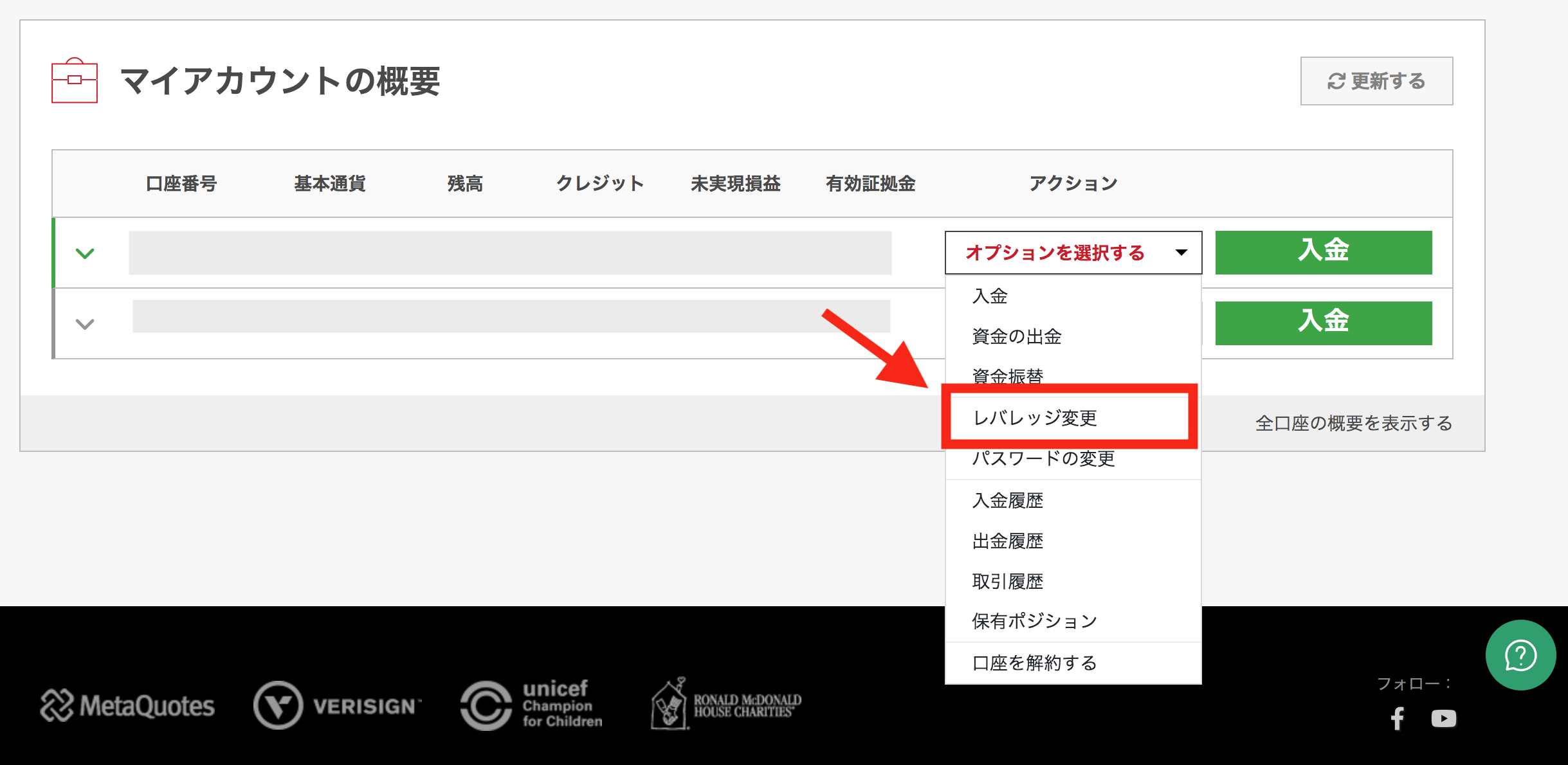
「オプションを選択する」を押すと、複数のコマンドが表示されます。
上から4番目の「レバレッジ変更」をクリックしましょう。
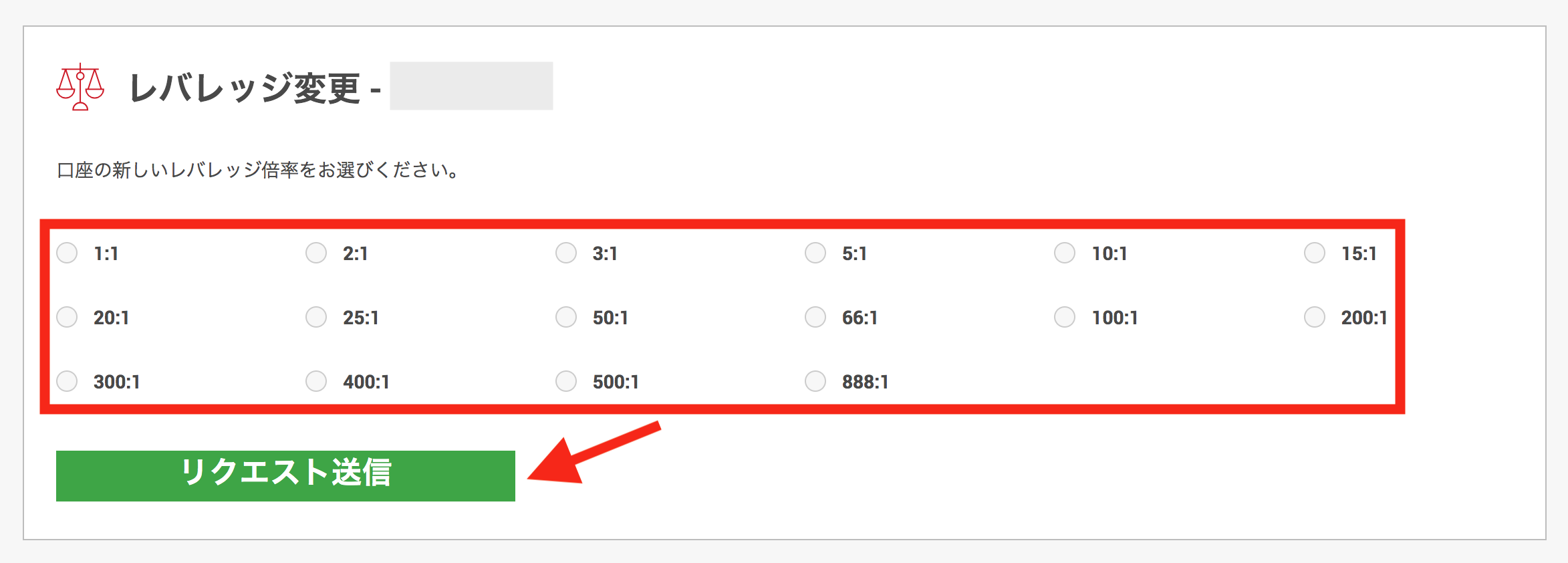
レバレッジ変更画面が表示されたら、レバレッジ倍率を選択して「リクエスト送信」を押します。

リクエストを送信し、上の画面が表示されたらレバレッジ変更完了です。
XMの使い方【出金方法編】

XMの出金方法について解説します。
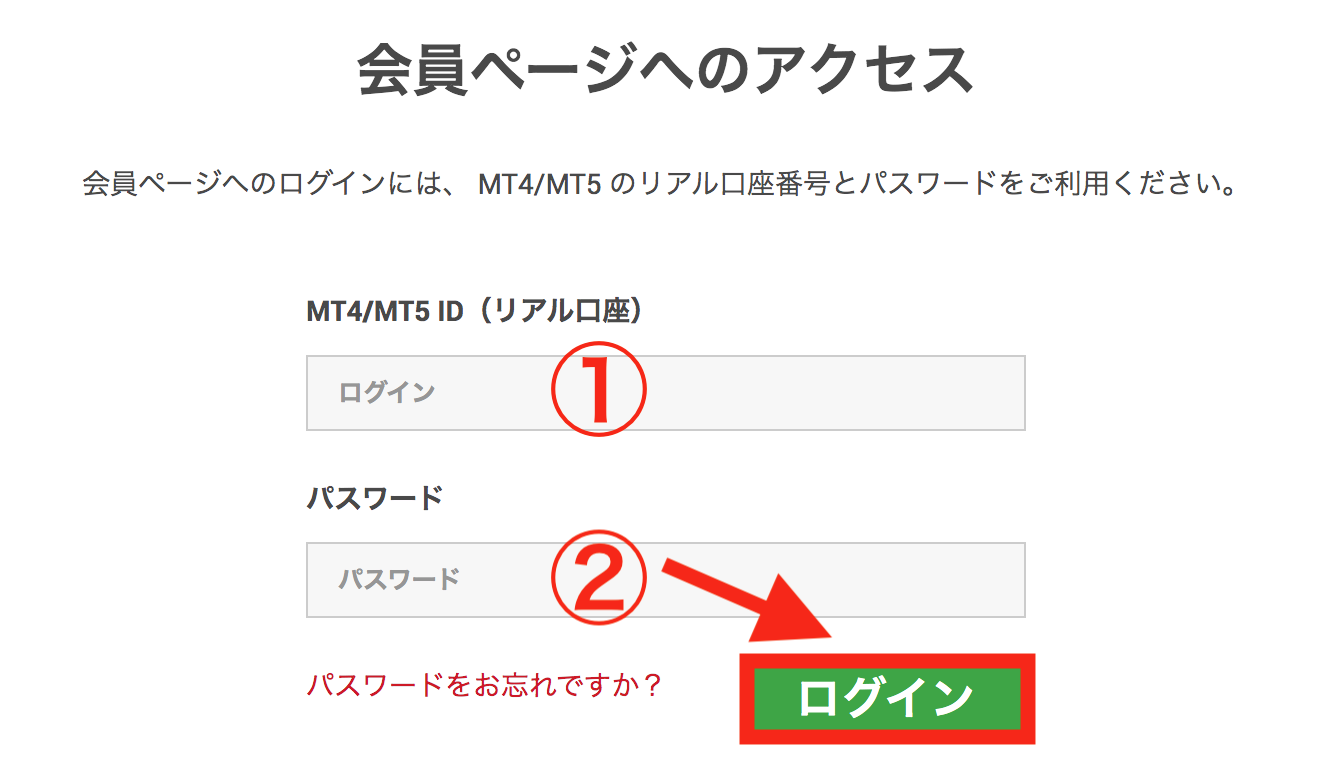
まずはXM会員ページにログインしましょう。
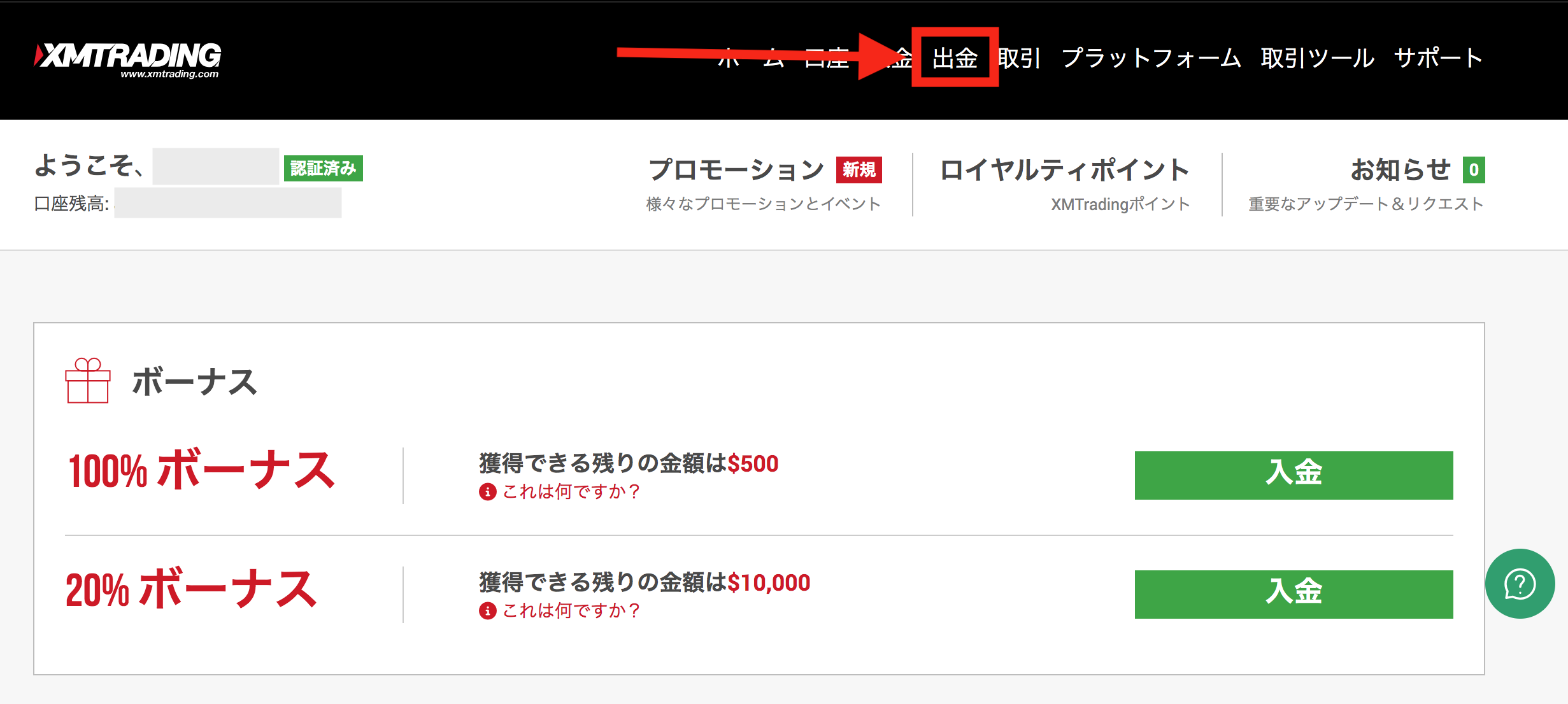
次に、会員ページのメニューバーにある「出金」を押します。
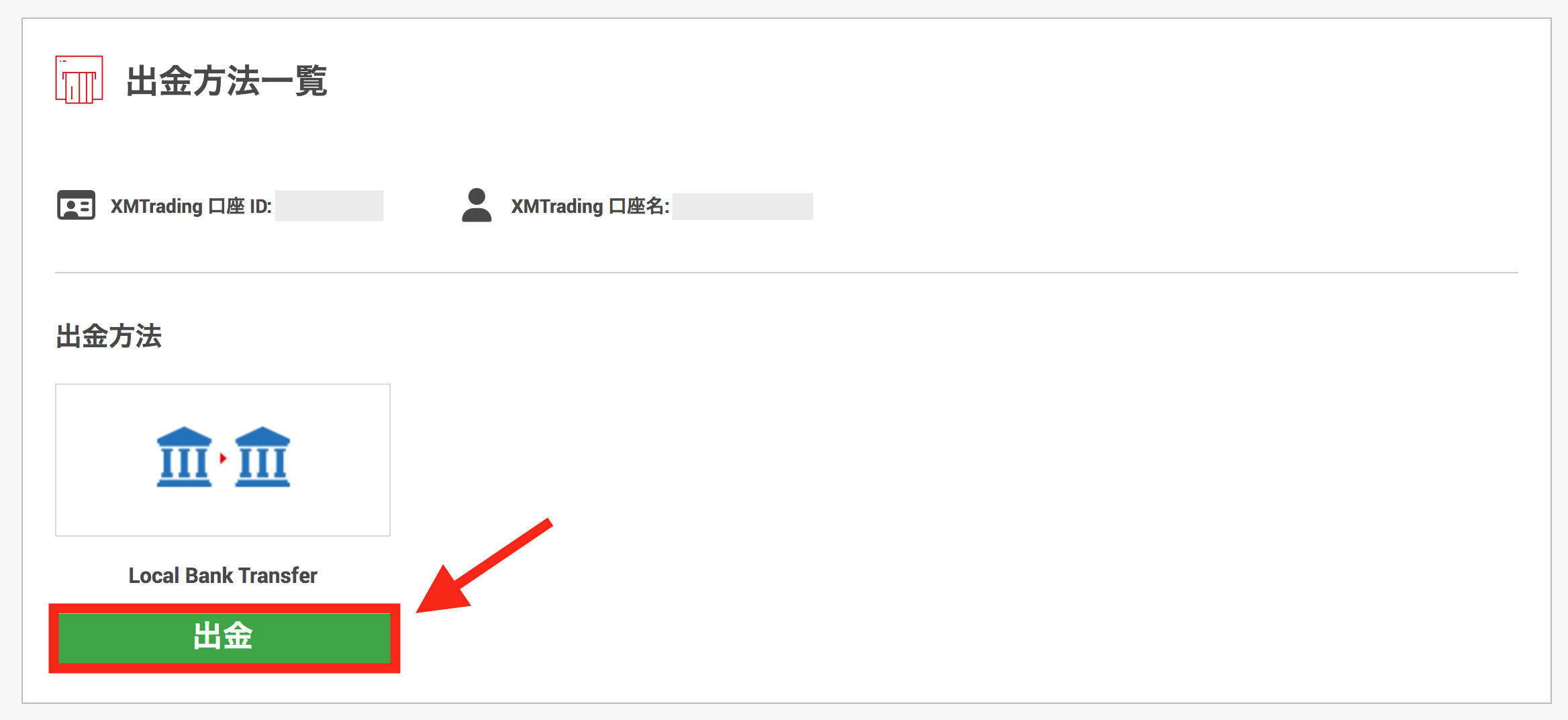
出金タブを開くと出金方法一覧が表示されるので、出金ボタンを押しましょう。
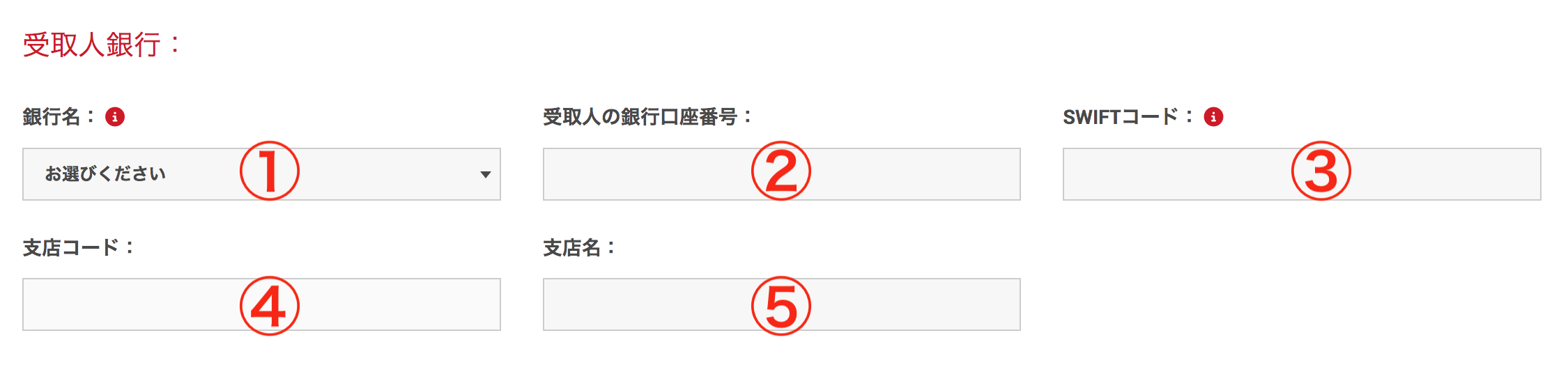
出金画面が表示されたら銀行口座情報を入力します。
各項目の記入例は、以下の通りです。
| 項目 | 記入例 |
|---|---|
| ①銀行名 | SURUGA BANK LTD. |
| ②銀行口座番号 | 1234567 |
| ③SWIFTコード | SRFXJPJT |
| ④支店コード | 156 |
| ⑤支店名 | SHINNZYUKU BRANCH |
 投資家Aさん
投資家AさんSWIFTコードは、銀行間送金の際に用いる”8桁のコード”です。
SWIFTコードがわからない場合、Googleで「◯◯ SWIFTコード」と検索しましょう。
銀行側が公式サイトで「銀行名の英語表記」や「SWIFTコード」をまとめてくれています。
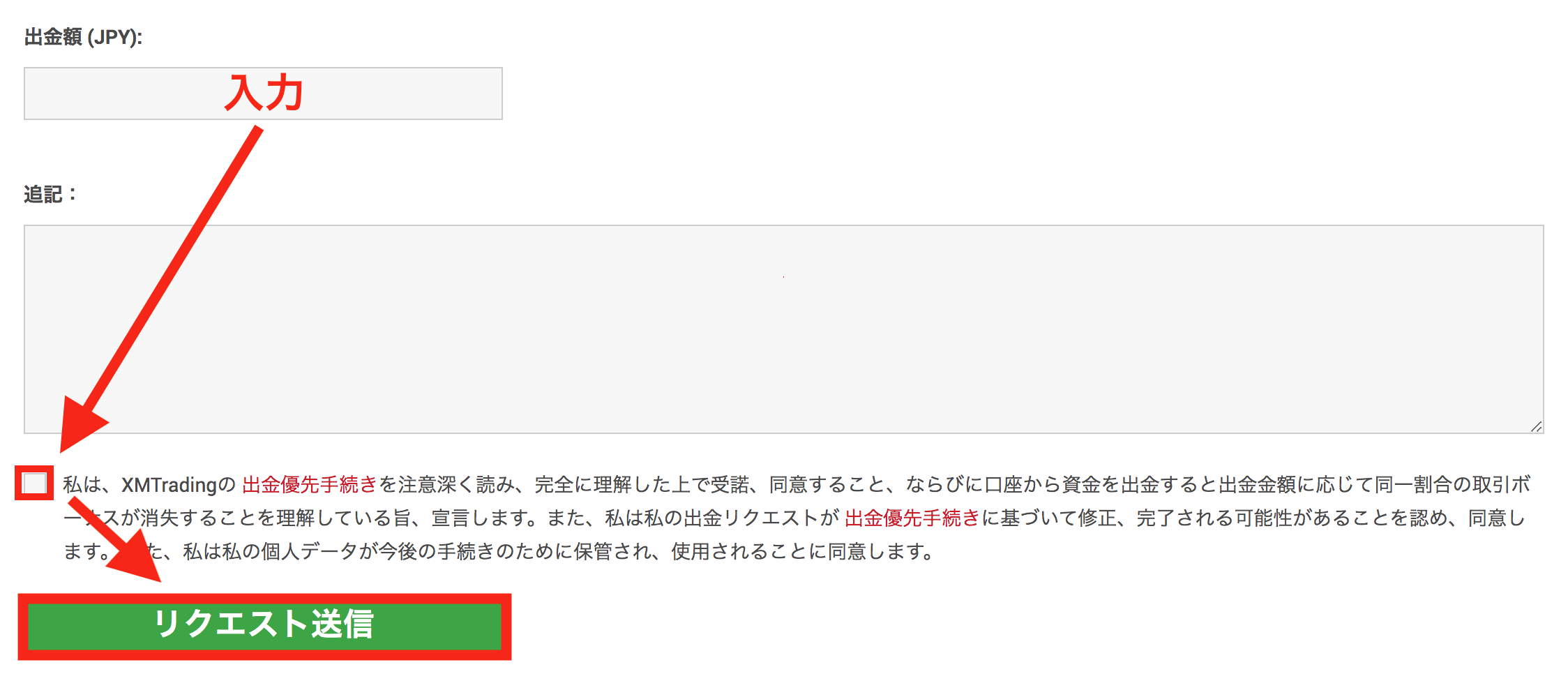
最後に、出金額を入力して規約に同意します。
リクエスト送信ボタンを押したら出金手続き完了です。
リクエスト完了後、XMが24時間以内に出金処理してくれます。
XMの使い方まとめ

- XMの口座開設は5分〜10分程度で完了できる!
- XMのレバレッジ1,000倍で取引したい方は、投資額の項目で「0-20,000」と入力しよう!
- XMの入金手続きは1時間以内に完了するから、スムーズに取引に移れる!
- XMでは「PC・スマホ・タブレット」と各端末でMT4やMT5が利用可能!
- XMのスマホアプリを使えば、外出先でも分析ツールを駆使して取引できる!
「XMをサクッと始めたい!」と思っている方は、ぜひ本記事を参考にしながら登録してみてください。
口座開設から出金方法まで幅広く画像付きで解説しているので、その都度別のサイトに飛ぶことなく登録作業を進められます。
また本サイトでは、「1万円チャレンジを成功させるには?」というXM初心者向けの記事も用意しているので、気になった方はぜひそちらもご覧ください。